DshanPI-CanMV_V2 快速启动
硬件要求
盒子里包括的内容
当您购买了一套全新的DshanPI-CanMV_V2套件时,包装盒内会有:
- DshanPI-CanMV开发板
- 一根Type-C数据线
盒子中不包含的内容
您还需要额外的:
- MIPI显示屏
- 一个MIPI摄像头
注意:使用时还需要一台正常工作且能连接互联网的PC电脑。
连接摄像头
要使用摄像头获取图像数据,如果您只单独购买了DshanPI-CanMV开发板,可能还需另外购买摄像头。下面图片是将摄像头连接到DshanPI-CanMV开发板的指南。

连接显示屏
要使用显示屏显示摄像头获取的图像,如果您只单独购买了DshanPI-CanMV开发板,可能还需另外购买MIPI显示屏。下面是将MIPI显示屏连接到DshanPI-CanMV开发板的指南。

开发板首次启动
通过Type-C线将板连接到PC电脑,您可以使用DshanPI-CanMV盒子中的的Type-C线。连接指南如下所示:

注意:需要将拨码开关调整为Boot0为ON,Boot1为OFF;并将电源开关拨向Type-C线方向。
第一次启动
一旦开发板套件通电后,等待系统启动后可以在文件资源管理器中看到CanMV设备,在设备管理器看到USB串行设备。
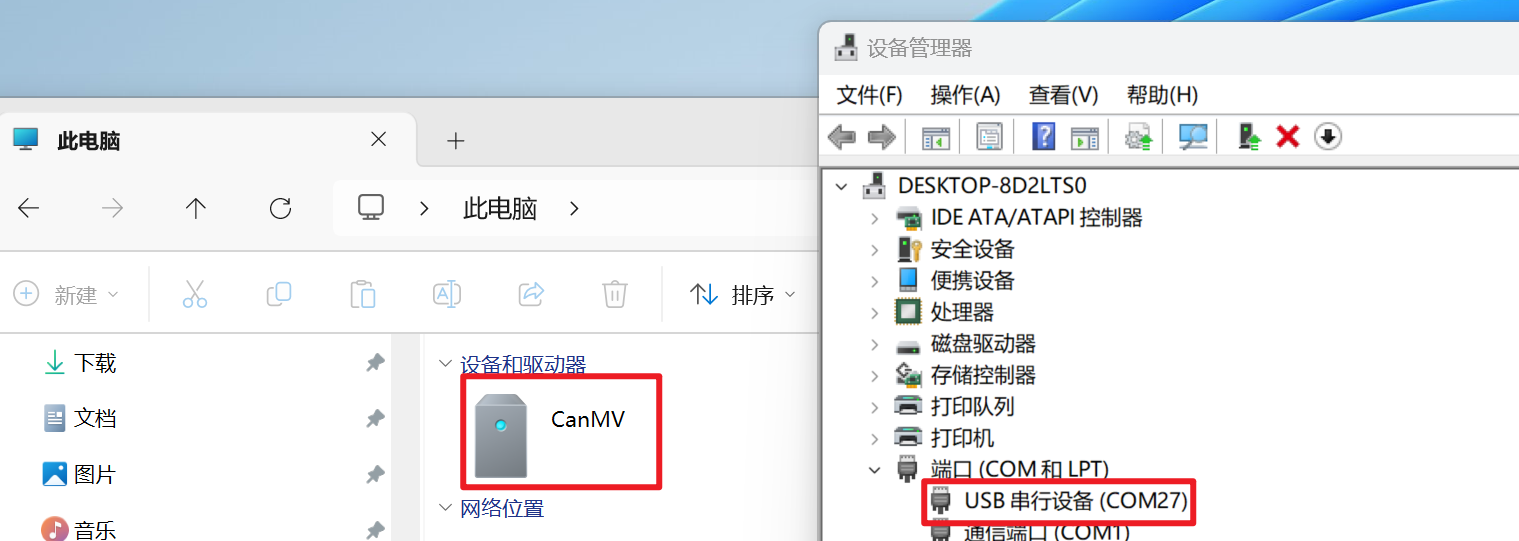
下载并安装IDE开发工具
进入嘉楠开发者社区下载IDE开发工具:嘉楠开发者社区下载中心
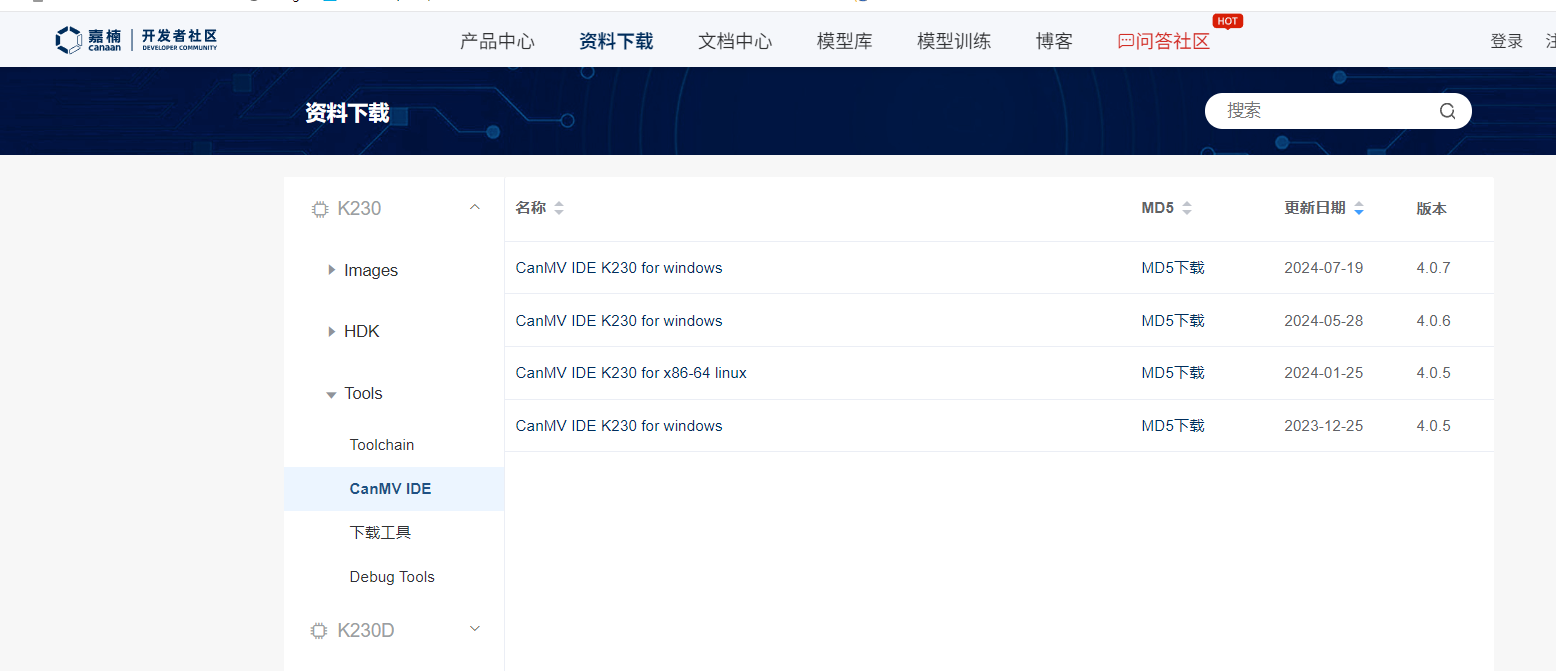
如果
CANMV IDE K230 for windows工具更新了版本,请下载最新的版本!
下载完成后会获得exe安装包,可双击安装包后,安装至电脑中。安装完成后可打开IDE工具CanMV IDE K230,打开IDE后会进入如下界面。
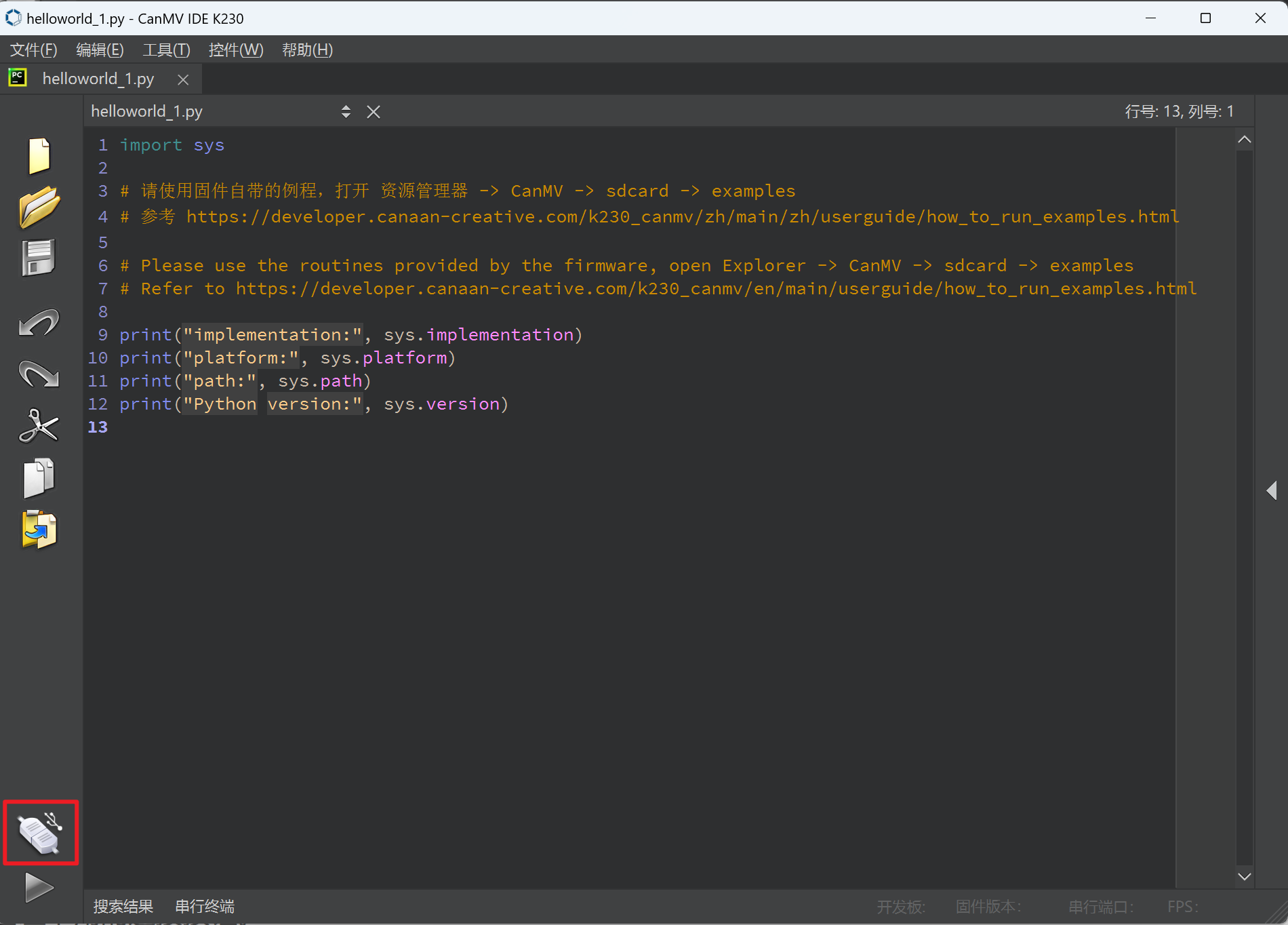
点击上图中红框位置的连接开发板按钮。连接完成后,可以看到运行程序按钮变成绿色。
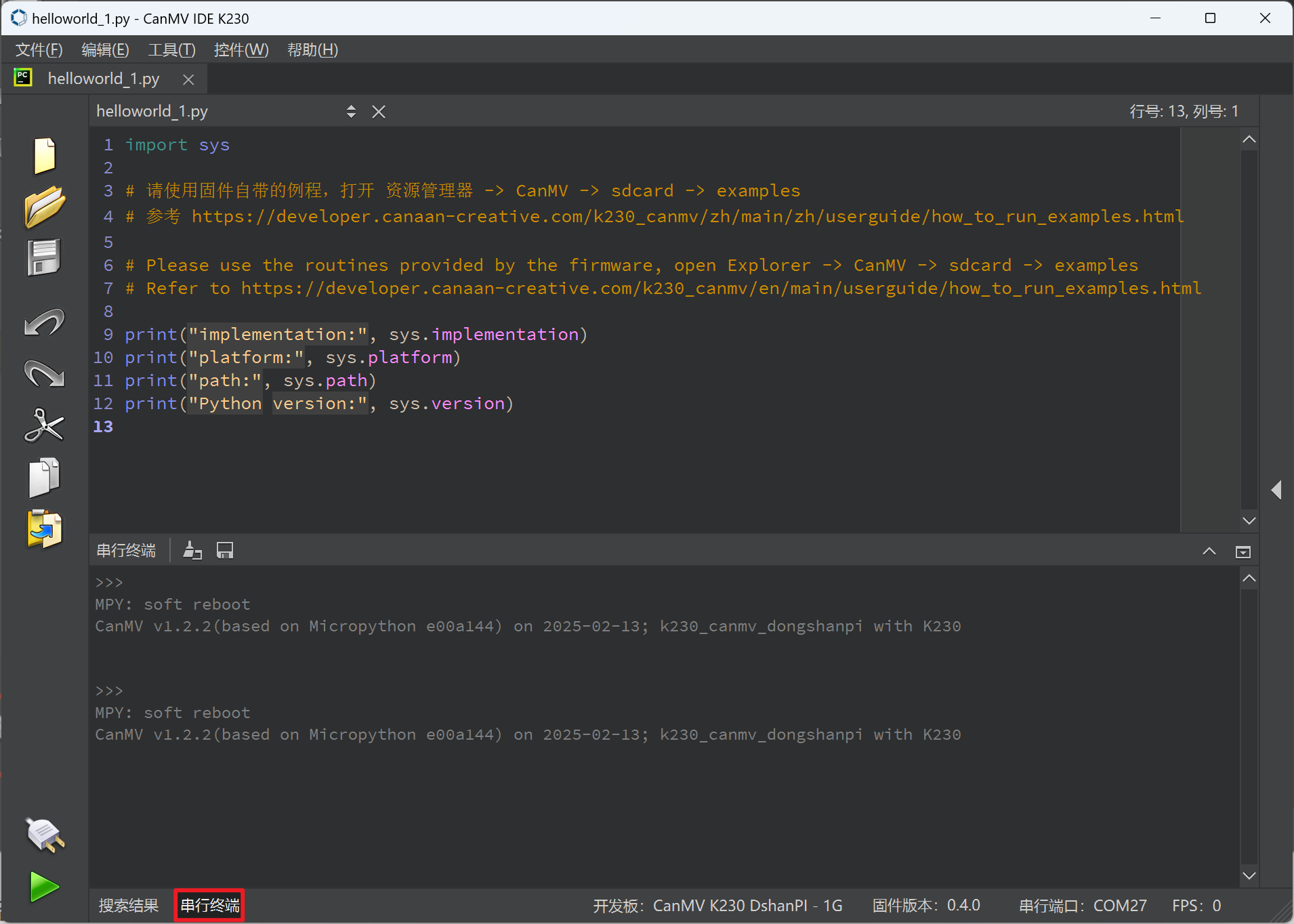
可点击串行终端看到设备管理器中USB串行设备的输出,可以点击上图中的绿色按钮,可运行默认的打印程序,如下所示:
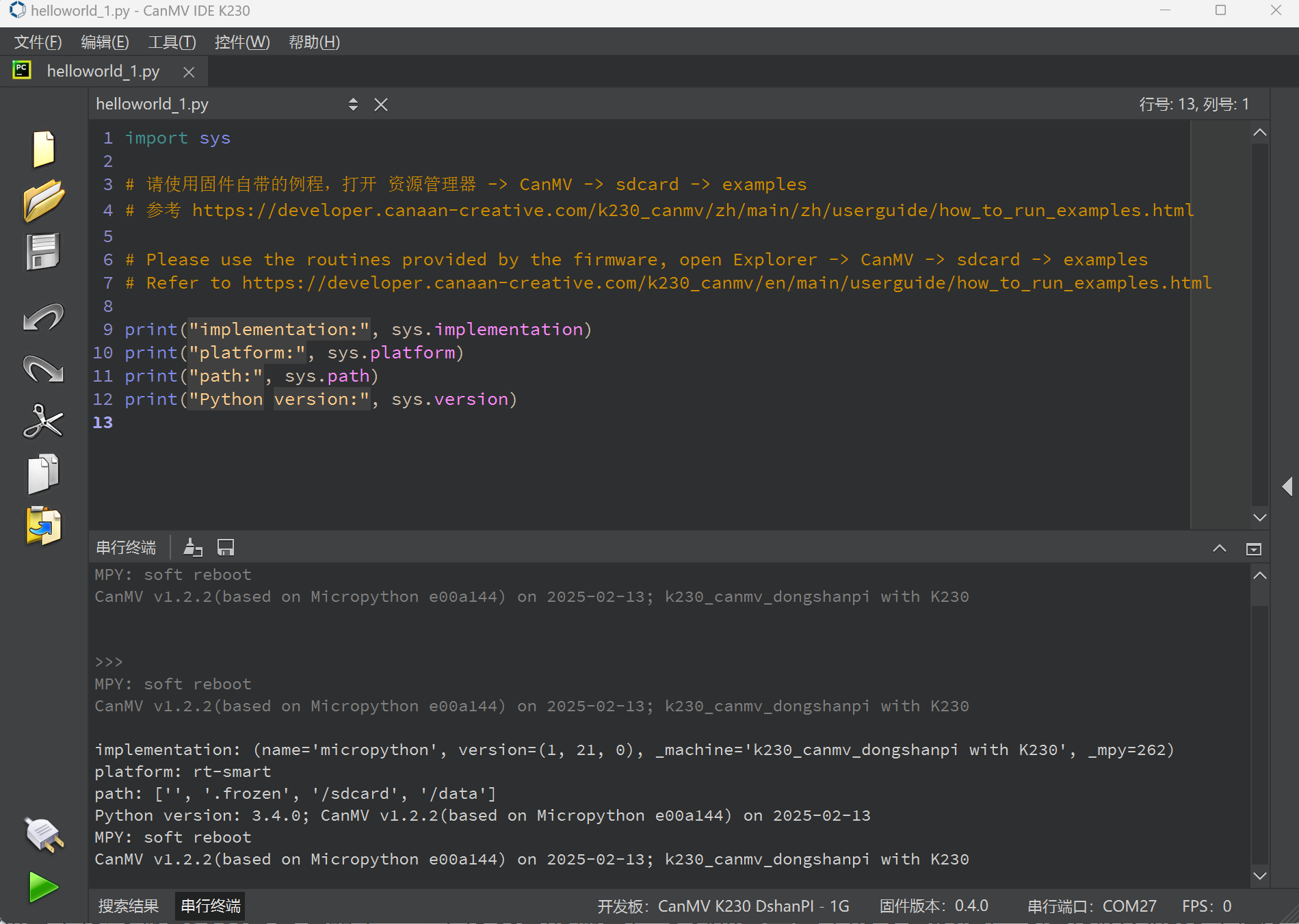
后续可在此IDE下进行MicroPython编程。
官方例程�讲解教程:https://www.kendryte.com/k230_canmv/zh/main/zh/example/index.html
[拓展]访问开发板的串口
硬件要求:
- USB转UART串口模块
- Type-C转双串口模块
软件注意事项:
- MicroPython系统(默认):UART0
- RT-smart系统:UART0
- Linux系统:UART0
- Rt-smart+Linux双系统:UART0(Linux小核),UART3(Rt-smart大核)
使用Type-C访问串口
将Type-C数据线接入Type-C双串口模块,杜邦线端接入USB转串口模块。连接成功后,USB转串口模块需要接入电脑,使用电脑访问串口模块,波特率为115200。
注意:
- Type-C双串口模块的RX需要连接USB转串口模块的TX。
- Type-C双串口模块的TX需要连接USB转串口模块的RX。
- Type-C双串口模块的GND需要连接USB转串口模块的GND。

- MicroPython系统:只有UART0作为系统串口输出。
- RT-smart系统:只有UART0作为系统串口输出。
- Linux系统:只有UART0作为系统串口输出。
- Rt-smart+Linux双系统:UART0作为Linux小核系统输出,UART3作为Rt-smart大核系统输出。
使用拓展排针访问串口
在拓展排针上,硬件也将UART0和UART3引到了拓展排针上,即您可以使用USB转UART串口使用杜邦线连接拓展排针上的串口进行访问,可以查看硬件原理图中拓展排针部分,可知UART0和UART3的位置:
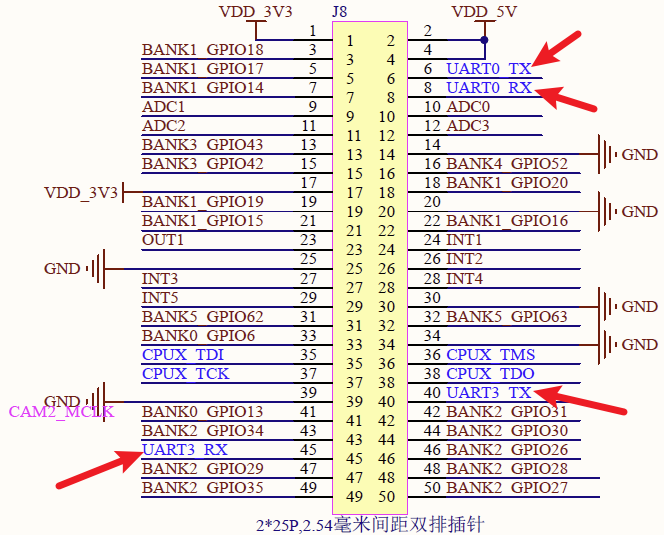
下面展示如何通过拓展排针访问UART0:
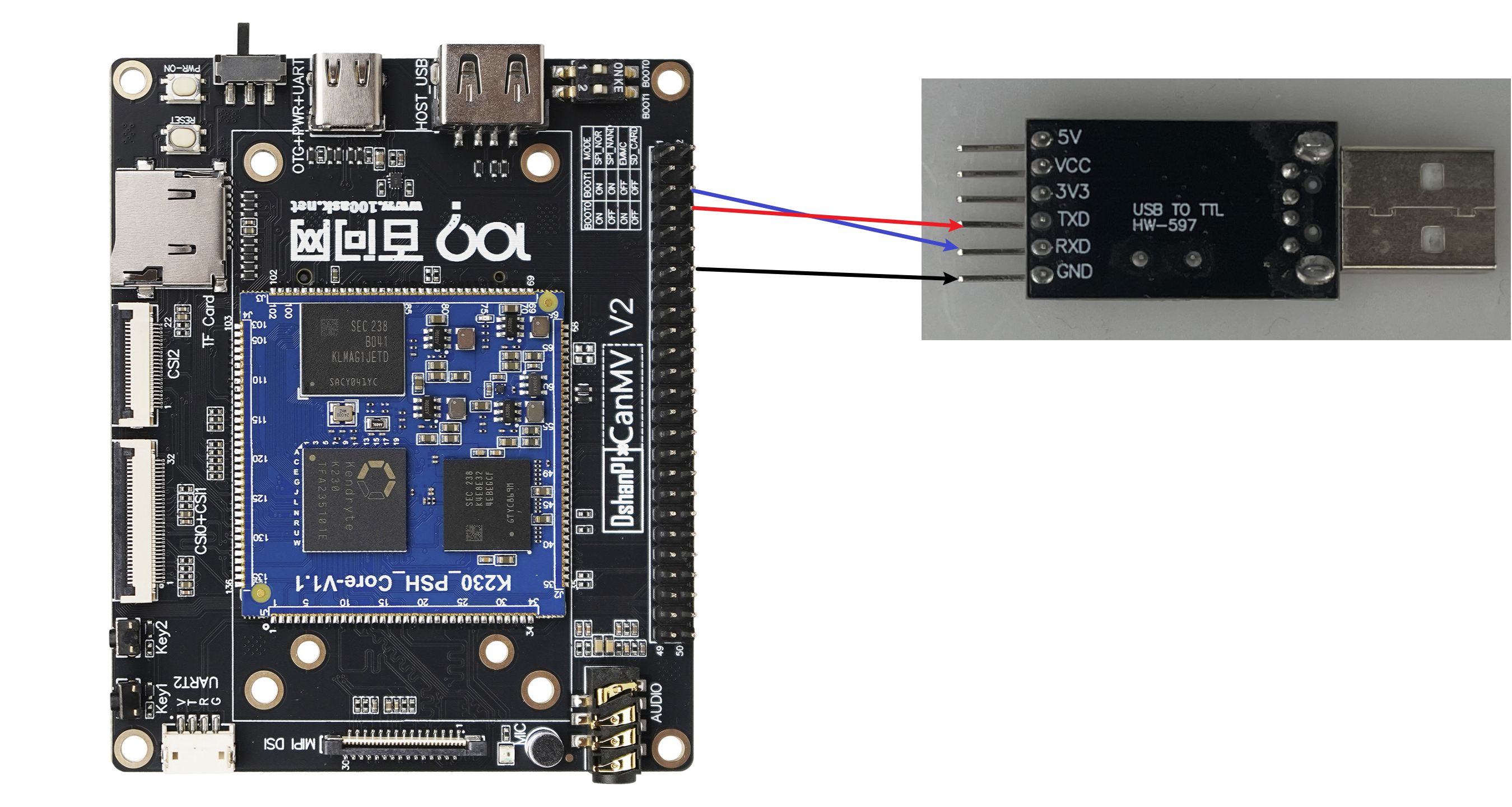
实际连接图如下所示:

- MicroPython系统:只有UART0作为系统串口输出。
- RT-smart系统:只有UART0作为系统串口输出。
- Linux系统:只有UART0作为系统串口输出。
- Rt-smart+Linux双系统:UART0作为Linux小核系统输出,UART3作为Rt-smart大核系统输出。
下面展示如何通过拓展排针访问UART3:
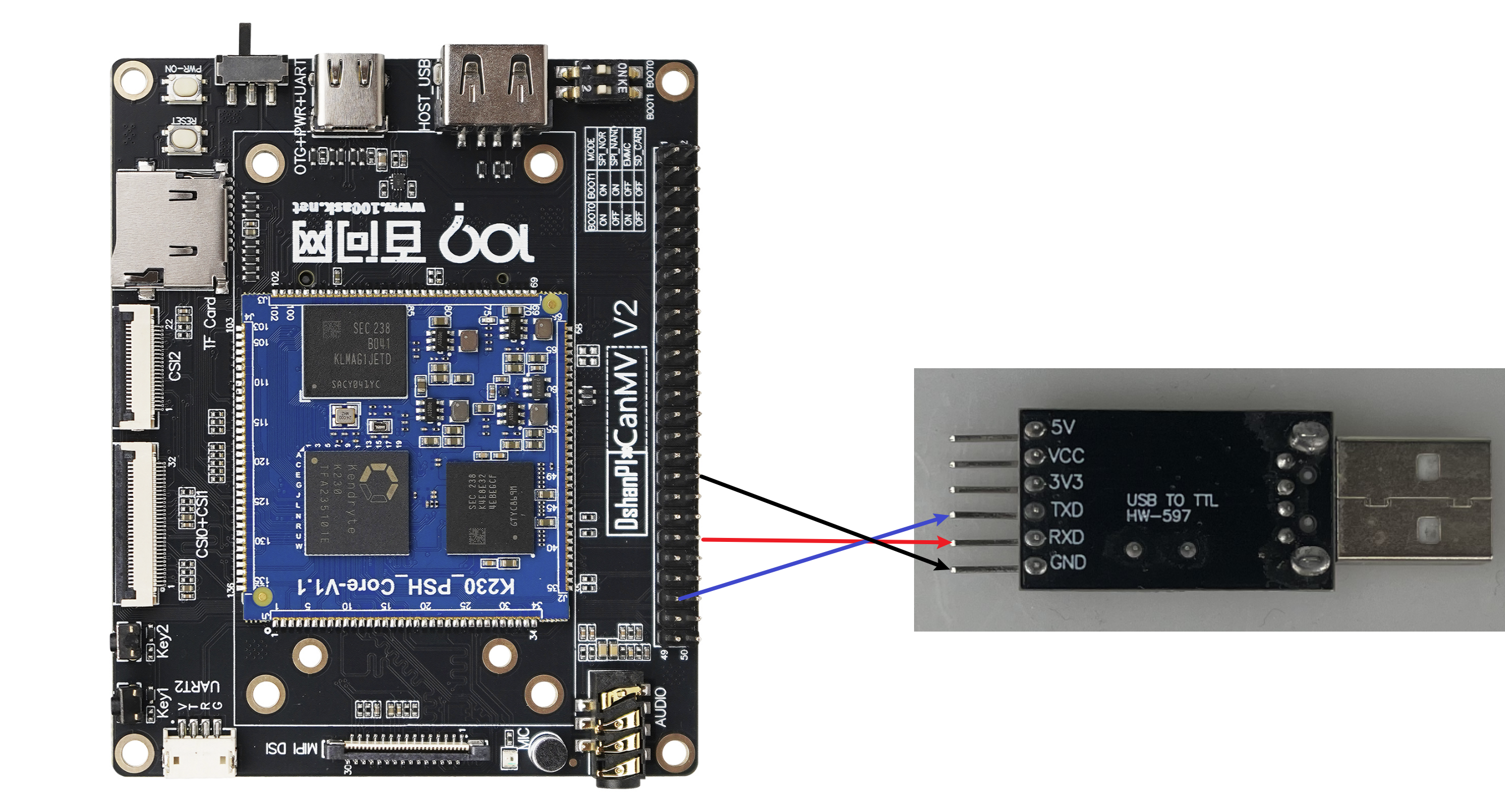
实际连接图如下所示:

- MicroPython系统:只有UART0作为系统串口输出。
- RT-smart系统:只有UART0作为系统串口输出。
- Linux系统:只有UART0作为系统串口输出。
- Rt-smart+Linux双系统:UART0作为Linux小核系统输出,UART3作为Rt-smart大核系统输出。