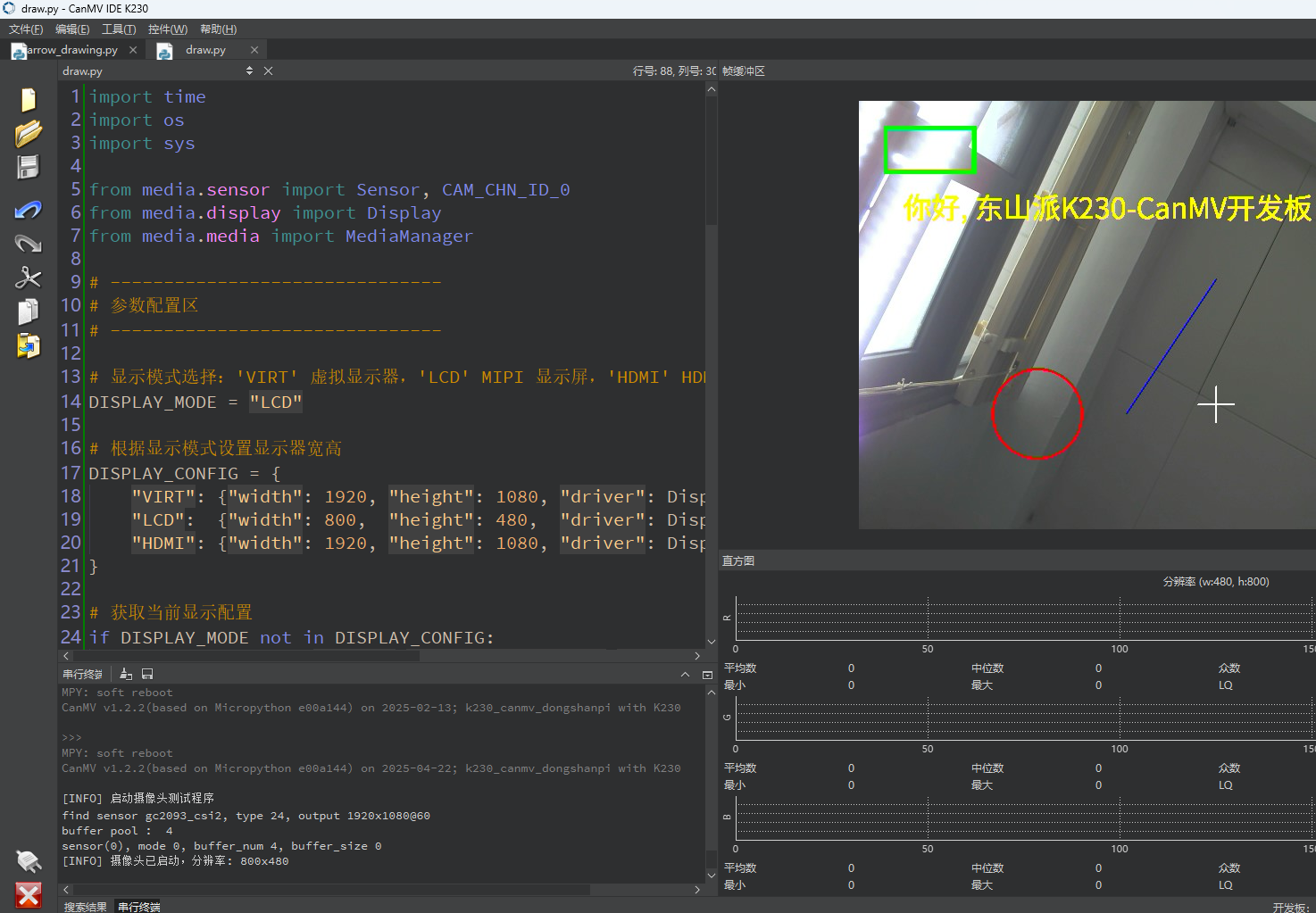绘制实验
1.实验目的
学习在图像中添加图形或文字。
2.实验原理
2.1 概述
OpenMV 是一个小型嵌入式机器视觉模块,广泛用于快速开发计算机视觉应用。OpenMV 的图像绘制方法可以用于在图像上绘制各种形状和文字,以便进行视觉反馈和调试。
2.2 常用函数
2.1 draw_string_advanced
draw_string_advanced 函数使用freetype渲染文字,支持中文,用户也可指定字体
- 语法
image.draw_string_advanced(x,y,char_size,str,[color, font])
- 参数解释
x, y起点坐标。char_size:字符大小str:需要绘制的中文字符color:字的颜色。font: 字体文件路径
- 示例
img.draw_string_advanced(10, 10, 32, "你好世界", color=(255, 0, 0)) # 绘制红色线
2.2 draw_line
draw_line 函数可实现在图像上绘制一条线。
- 语法
image.draw_line(x0, y0, x1, y1, color)
- 参数解释
x0, y0:起点坐标。x1, y1:终点坐标。color:线的颜色。
- 示例
img.draw_line(10, 10, 100, 100, color=(255, 0, 0)) # 绘制红色线
2.3 draw_rectangle
draw_rectangle 函数可实现在图像上绘制一个矩形。
- 语法
image.draw_rectangle(x, y, w, h, color, thickness=1)
- 参数解释
x, y:矩形的左上角坐标。w, h:矩形的宽度和高度。color:矩形的颜色。thickness:矩形边框的厚度(默认为1)。
- 示例
img.draw_rectangle(20, 20, 50, 30, color=(0, 255, 0), thickness=2) # 绘制绿色矩形
2.4 draw_circle
draw_circle函数可实现在图像上绘制一个圆。
- 语法
image.draw_circle(x, y, r, color, thickness=1)
- 参数解释
x, y:圆心坐标。r:圆的半径。color:圆的颜色。thickness:圆边框的厚度(默认为1)。
- 示例
img.draw_circle(60, 60, 30, color=(0, 0, 255), thickness=3) # 绘制蓝色圆
2.5 draw_cross
draw_cross函数可实现在图像上绘制一个十字交叉。
- 语法
image.draw_cross(x, y, color, size=5, thickness=1)
- 参数解释
x, y:交叉点坐标。color:交叉的颜色。size:交叉的大小(默认为5)。thickness:交叉线条的厚度(默认为1)。
- 示例
img.draw_cross(40, 40, color=(255, 255, 0), size=10, thickness=2) # 绘制黄色交叉
2.6 draw_arrow
draw_arrow函数可实现在图像上绘制一条箭头线。
- 语法
image.draw_arrow(x0, y0, x1, y1, color, thickness=1)
- 参数解释
x0, y0:起点坐标。x1, y1:终点坐标。color:箭头的颜色。thickness:箭头线条的厚度(默认为1)。
- 示例
img.draw_arrow(10, 10, 100, 100, color=(255, 0, 0), thickness=2) # 绘制红色箭头
2.7 draw_ellipse
draw_ellipse函数可实现在图像上绘制一个椭圆。
- 语法
image.draw_ellipse(cx, cy, rx, ry, color, thickness=1)
- 参数解释
cx, cy:椭圆中心的坐标。rx, ry:椭圆的半径(x轴和y轴方向)。color:椭圆的颜色。thickness:椭圆边框的厚度(默认为1)。
- 示例
img.draw_ellipse(60, 60, 30, 20, color=(0, 0, 255), thickness=3) # 绘制蓝色椭圆
2.8 draw_image
draw_image函数可实现在当前图像上绘制另一个图像。
- 语法
image.draw_image(img, x, y, alpha=128, scale=1.0)
- 参数解释
img:要绘制的图像对象。x, y:绘制位置的左上角坐标。alpha:透明度(0-256)。scale:缩放比例(默认为1.0)。
- 示例
overlay = image.Image("overlay.bmp")
img.draw_image(overlay, 10, 10, alpha=128, scale=1.0) # 在(10, 10)位置绘制 overlay.bmp
2.9 draw_keypoints
draw_keypoints函数可实现在图像上绘制关键点。
- 语法
image.draw_keypoints(keypoints, size=10, color, thickness=1)
- 参数解释
keypoints:关键点列表,每个关键点是一个(x, y)元组。size:关键点的大小(默认为10)。color:关键点的颜色。thickness:关键点边框的厚度(默认为1)。
- 示例
keypoints = [(30, 30), (50, 50), (70, 70)]
img.draw_keypoints(keypoints, size=10, color=(255, 255, 0), thickness=2) # 绘制黄色关键点
2.10 flood_fill
flood_fill函数可实现在图像上执行洪水填充算法,从指定的起点开始填充指定的颜色。
- 语法
image.flood_fill(x, y, color, threshold, invert=False, clear_background=False)
- 参数解释
x, y:起点坐标。color:填充的颜色。threshold:填充阈值,表示起点像素与相邻像素颜色的允许差异范围。invert:布尔值,如果为 True,则反转填充条件。clear_background:布尔值,如果为 True,则清除填充区域以外的背景。
- 示例
img.flood_fill(30, 30, color=(255, 0, 0), threshold=30, invert=False, clear_background=False) # 从(30, 30)开始填�充红色
2.11 draw_string
draw_string函数可实现在图像上绘制字符串。
- 语法
image.draw_string(x, y, text, color, scale=1)
- 参数解释
x, y:字符串的起始坐标。text:要绘制的字符串内容。color:字符串的颜色。scale:字符串的缩放比例(默认为1)。
- 示例
img.draw_string(10, 10, "Hello OpenMV", color=(255, 255, 255), scale=2) # 绘制白色字符串
3.代码解析
导入模块
import time
import os
import sys
from media.sensor import Sensor, CAM_CHN_ID_0
from media.display import Display
from media.media import MediaManager
time:提供延时、时间函数(如 sleep_ms())。
os:系统函数,比如 exitpoint(),用于 IDE 停止按钮检测。
sys:暂未使用,可用于路径修改、异常等。
media.sensor:摄像头 Sensor 接口,CAM_CHN_ID_0 表示通道 0。
media.display:负责图像在 LCD/HDMI/VIRT 显示输出。
media.media:媒体缓冲区管理器,控制图像帧的缓存生命周期。
显示模式配置
DISPLAY_MODE = "LCD"
三种模式:VIRT(虚拟USB显示)、LCD(3.1寸MIPI屏)、HDMI(转接板输出)。
DISPLAY_CONFIG = {
"VIRT": {"width": 1920, "height": 1080, "driver": Display.VIRT},
"LCD": {"width": 800, "height": 480, "driver": Display.ST7701},
"HDMI": {"width": 1920, "height": 1080, "driver": Display.LT9611}
}
用字典统一定义三种模式下的分辨率和驱动器类型,便于扩展和切换。
if DISPLAY_MODE not in DISPLAY_CONFIG:
raise ValueError("不支持的 DISPLAY_MODE,请使用 'VIRT'、'LCD' 或 'HDMI'")
防止输入非法模式。
config = DISPLAY_CONFIG[DISPLAY_MODE]
DISPLAY_WIDTH = config["width"]
DISPLAY_HEIGHT = config["height"]
DISPLAY_DRIVER = config["driver"]
解包字典配置,得到当前显示宽高及驱动器。
初始化与运行
sensor = None
预定义 sensor 变量,便于在 finally 中释放资源。
摄像头初始化
sensor = Sensor(id=2)
sensor.reset()
- 初始化传感器 ID 为 2 的摄像头对象。
reset()会重置寄存器到默认状态。
sensor.set_framesize(width=DISPLAY_WIDTH, height=DISPLAY_HEIGHT, chn=CAM_CHN_ID_0)
sensor.set_pixformat(Sensor.RGB888, chn=CAM_CHN_ID_0)
设置输出分辨率和颜色格式(RGB888,24位真彩)。
指定的是摄像头 通道0。
初始化显示模块
Display.init(
DISPLAY_DRIVER,
width=DISPLAY_WIDTH,
height=DISPLAY_HEIGHT,
fps=60,
to_ide=True
)
初始化显示设备(MIPI/HDMI/VIRT)。
to_ide=True 表示即使是物理屏幕也允许在 IDE 端看到图像(用于开发时预览)。
启动媒体缓冲系统
MediaManager.init()
内部初始化 DMA、BufferPool 等,用于管理图像帧传输和释放。
启动图像采集
sensor.run()
print("[INFO] 摄像头已启动,分辨率: {}x{}".format(DISPLAY_WIDTH, DISPLAY_HEIGHT))
启动采集线程,开始实时捕捉图像。
图像采集与绘图
while True:
os.exitpoint() # IDE 停止按钮监听
K230 IDE 提供 exitpoint() 来检测是否被点击“停止”。
img = sensor.snapshot(chn=CAM_CHN_ID_0)
捕获通道0一帧图像(数据结构为图像对象,内部包含 buffer)。
图像绘制
img.draw_rectangle(30, 30, 100, 50, color=(0, 255, 0), thickness=5)
绘制绿色矩形(起点 30,30,宽 100,高 50,线宽 5)。
img.draw_circle(200, 350, 50, color=(255, 0, 0), thickness=3)
绘制红色圆形,圆心(200,350),半径50。
img.draw_line(300, 350, 400, 200, color=(0, 0, 255), thickness=2)
绘制直线,起点(300,350),终点(400, 200),颜色为蓝色,线宽2。
img.draw_string_advanced(50, 100, 32, "你好, 东山派K230-CanMV开发板!",
color=(255, 255, 0), scale=2)
绘制文本,位置(50,100),字体大小32,颜色为黄色,放大两倍。
img.draw_cross(400, 340, color=(255, 255, 255), size=20, thickness=2)
绘制十字准星,位置(400,340),颜色为白色,十字线的长度20,(中心向两边延伸的半长),所以总长是 40 像素,像素宽度为2。
图像显示
Display.show_image(img)
将修改后的图像 img 送往显示模块,显示在屏幕或 IDE 视图中。
程序结束与清理
except KeyboardInterrupt:
print("[INFO] 用户中断退出")
except Exception as e:
print("[ERROR] 运行异常:", e)
捕获中断信号(例如 Ctrl+C)或其他异常并处理。
清理资源
if isinstance(sensor, Sensor):
sensor.stop()
关闭摄像头采集线程,释放其 DMA 或缓存资源。
Display.deinit()
os.exitpoint(os.EXITPOINT_ENABLE_SLEEP)
time.sleep_ms(100)
- 停止显示器
- 通知 IDE 进入休眠状态(安全退出)
- 稍作延时
MediaManager.deinit()
释放媒体缓冲区
最后打印退出信息
4.示例代码
'''
本程序遵循GPL V3协议, 请遵循协议
实验平台: DshanPI CanMV
开发板文档站点 : https://eai.100ask.net/
百问网学习平台 : https://www.100ask.net
百问网官方B站 : https://space.bilibili.com/275908810
百问网官方淘宝 : https://100ask.taobao.com
'''
import time
import os
import sys
from media.sensor import Sensor, CAM_CHN_ID_0
from media.display import Display
from media.media import MediaManager
# -------------------------------
# 参数配置区
# -------------------------------
# 显示模式选择:'VIRT' 虚拟显示器,'LCD' MIPI 显示屏,'HDMI' HDMI 转接板
DISPLAY_MODE = "LCD"
# 根据显示模式设置显示器宽高
DISPLAY_CONFIG = {
"VIRT": {"width": 1920, "height": 1080, "driver": Display.VIRT},
"LCD": {"width": 800, "height": 480, "driver": Display.ST7701},
"HDMI": {"width": 1920, "height": 1080, "driver": Display.LT9611}
}
# 获取当前显示配置
if DISPLAY_MODE not in DISPLAY_CONFIG:
raise ValueError("不支持的 DISPLAY_MODE,请使用 'VIRT'、'LCD' 或 'HDMI'")
config = DISPLAY_CONFIG[DISPLAY_MODE]
DISPLAY_WIDTH = config["width"]
DISPLAY_HEIGHT = config["height"]
DISPLAY_DRIVER = config["driver"]
# -------------------------------
# 主程序
# -------------------------------
sensor = None
try:
print("[INFO] 启动摄像头测试程序")
# 初始化摄像头
sensor = Sensor(id=2)
sensor.reset()
# 设置图像输出格式与分辨率
sensor.set_framesize(width=DISPLAY_WIDTH, height=DISPLAY_HEIGHT, chn=CAM_CHN_ID_0)
sensor.set_pixformat(Sensor.RGB888, chn=CAM_CHN_ID_0)
# 初始化显示器
Display.init(
DISPLAY_DRIVER,
width=DISPLAY_WIDTH,
height=DISPLAY_HEIGHT,
fps=60,
to_ide=True # 即使是物理屏幕,仍可在IDE中同步预览
)
# 启动媒体缓冲管理器
MediaManager.init()
# 启动摄像头采集
sensor.run()
print("[INFO] 摄像头已启动,分辨率: {}x{}".format(DISPLAY_WIDTH, DISPLAY_HEIGHT))
# 主循环:采集图像并绘制图形
while True:
os.exitpoint() # 监听 IDE 停止命令
# 捕获一帧图像
img = sensor.snapshot(chn=CAM_CHN_ID_0)
# 图像绘制内容
img.draw_rectangle(30, 30, 100, 50, color=(0, 255, 0), thickness=5) # 绿色矩形
img.draw_circle(200, 350, 50, color=(255, 0, 0), thickness=3) # 红色圆形
img.draw_line(300, 350, 400, 200, color=(0, 0, 255), thickness=2) # 蓝色线
img.draw_string_advanced(50, 100, 32, "你好, 东山派K230-CanMV开发板!",
color=(255, 255, 0), scale=2) # 黄色字符��串
img.draw_cross(400, 340, color=(255, 255, 255), size=20, thickness=2) # 白色十字
# 显示图像
Display.show_image(img)
except KeyboardInterrupt:
print("[INFO] 用户中断退出")
except Exception as e:
print("[ERROR] 运行异常:", e)
finally:
print("[INFO] 正在清理资源...")
if isinstance(sensor, Sensor):
sensor.stop()
Display.deinit()
os.exitpoint(os.EXITPOINT_ENABLE_SLEEP)
time.sleep_ms(100)
MediaManager.deinit()
print("[INFO] 清理完成,程序退出")
5.实验结果
点击运行代码后可以在显示屏看到,绘制的形状和文字等,如下图所示。