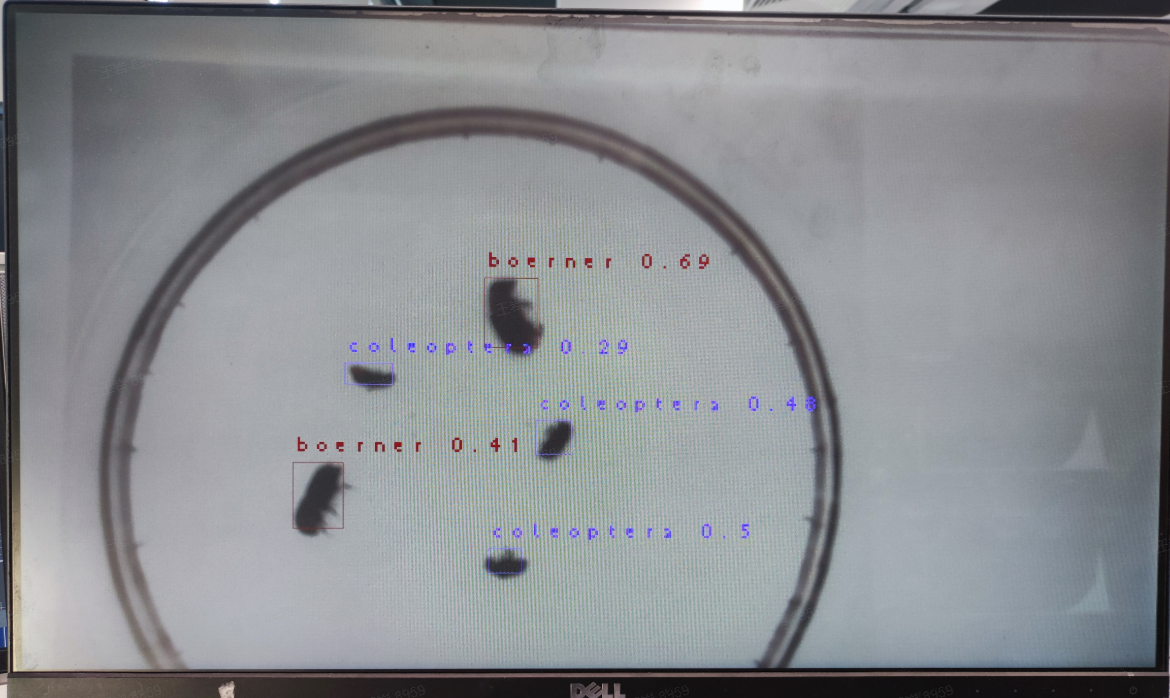8. 使用在线云训练平台开发
注:
- 本章节使用SDK1.1.0版本和nncase2.4.0版本实现,后续更改请参考: 嘉楠开发者社区 (canaan-creative.com)->资料下载->Tools->云训练平台->在线训练平台使用文档V2。
- 开发时需要�注意版本对应,k230_sdk版本和nncase版本对应关系参考链接:K230 SDK nncase版本对应关系 — K230 文档 (canaan-creative.com)。
- MicroPython开发时需要注意版本对应,k230_canmv(MicroPython开发)版本和k230_sdk、nncase版本对应关系参考链接:CanMV-K230_SDK_nncase版本对应关系 — K230 CanMV 文档 (canaan-creative.com)。
- 相关教学视频,见参考章节链接。
本章节对在线训练平台的应用和模型在K230开发板的部署进行了介绍,以图像分类和目标检测为例,提供了详细的使用流程,帮助用户尽快上手,使用在线训练平台将任务在K230开发板上运行成功。在线训练平台适合没有计算资源,并不关注训练过程的用户使用。
8.1 使用在线平台实现图像分类任务
8.1.1 平台注册
首先,新用户需要进入嘉楠开发者社区 (canaan-creative.com) 注册,注册完成后登录系统。
8.1.2 创建项目
点击“创建项目”按钮,创建一个蔬菜分类项目。
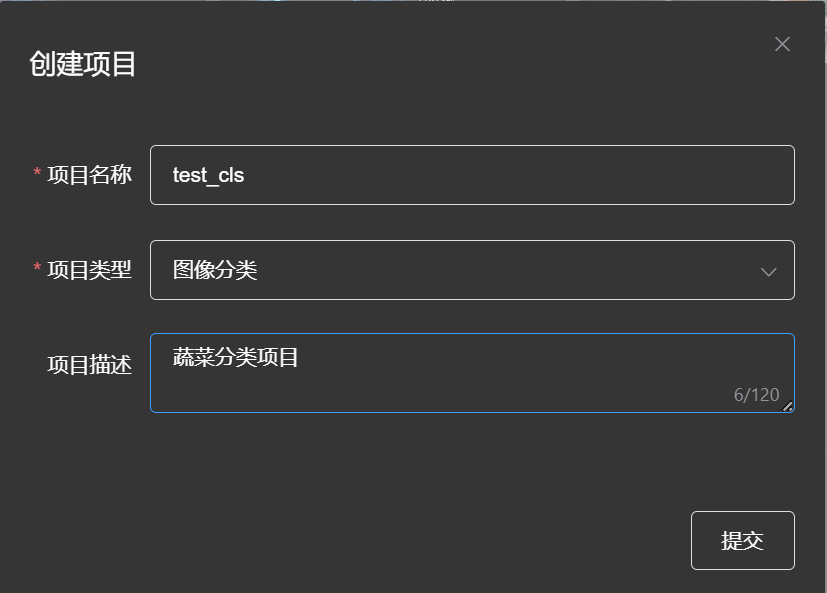
然后单击选中该项目作为当前项目。
8.1.3 创建数据集
选择“数据集”选项卡,点击“创建数据集”按钮。
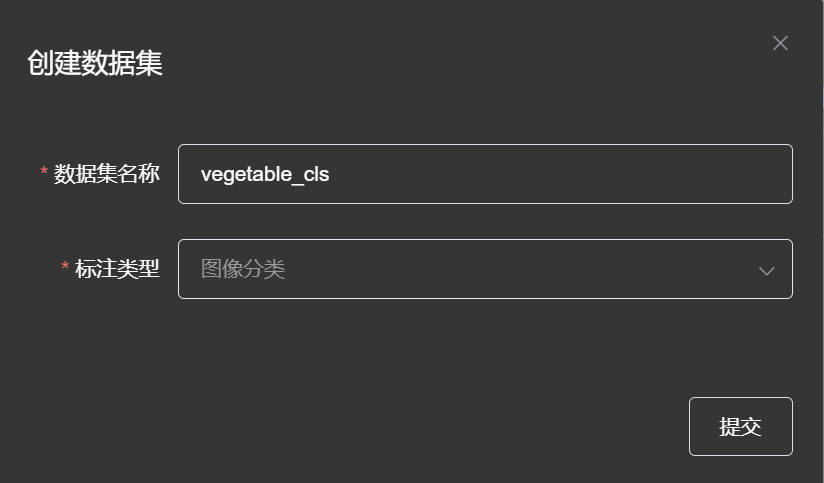
点击“绑定”按钮,将新创建的数据集和当前选中的项目绑定。然后进行图片上传,并完成标注。请按下图步骤完成。
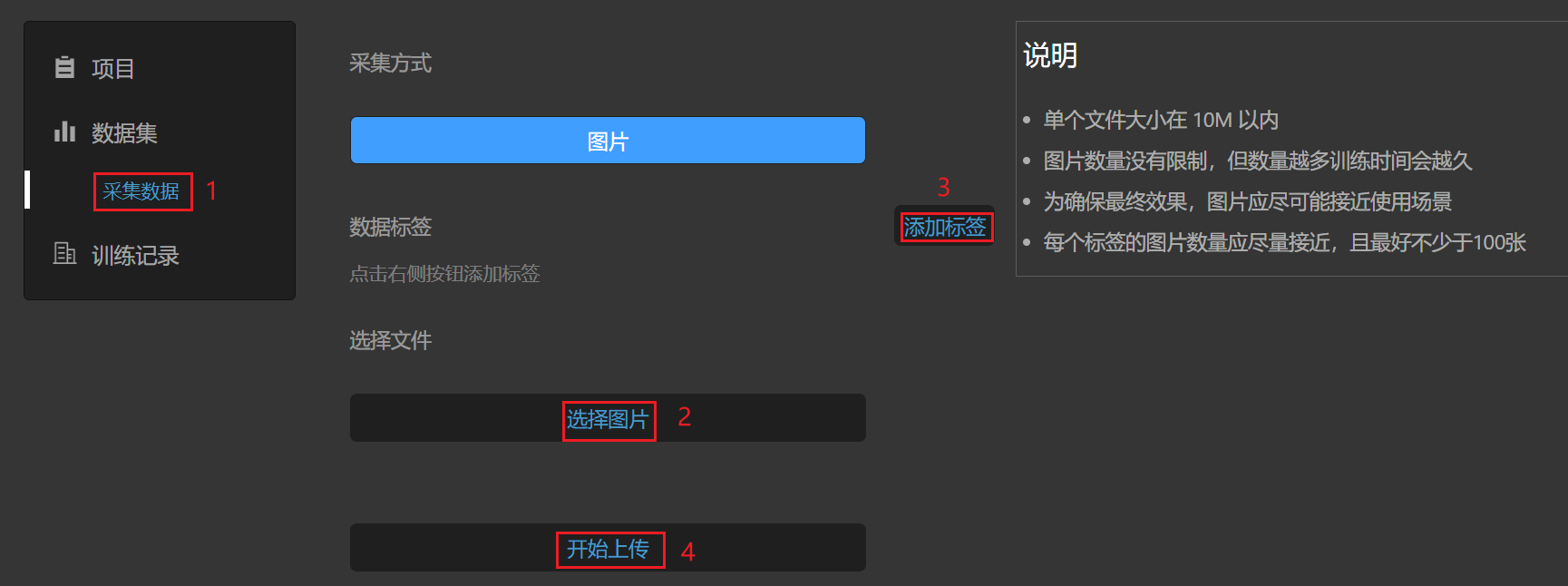 每次选择一个类别的所有图片,添加标签并选中,然后点击开始上传,重复上述过程。数据上传示例如下图:
每次选择一个类别的所有图片,添加标签并选中,然后点击开始上传,重复上述过程。数据上传示例如下图:
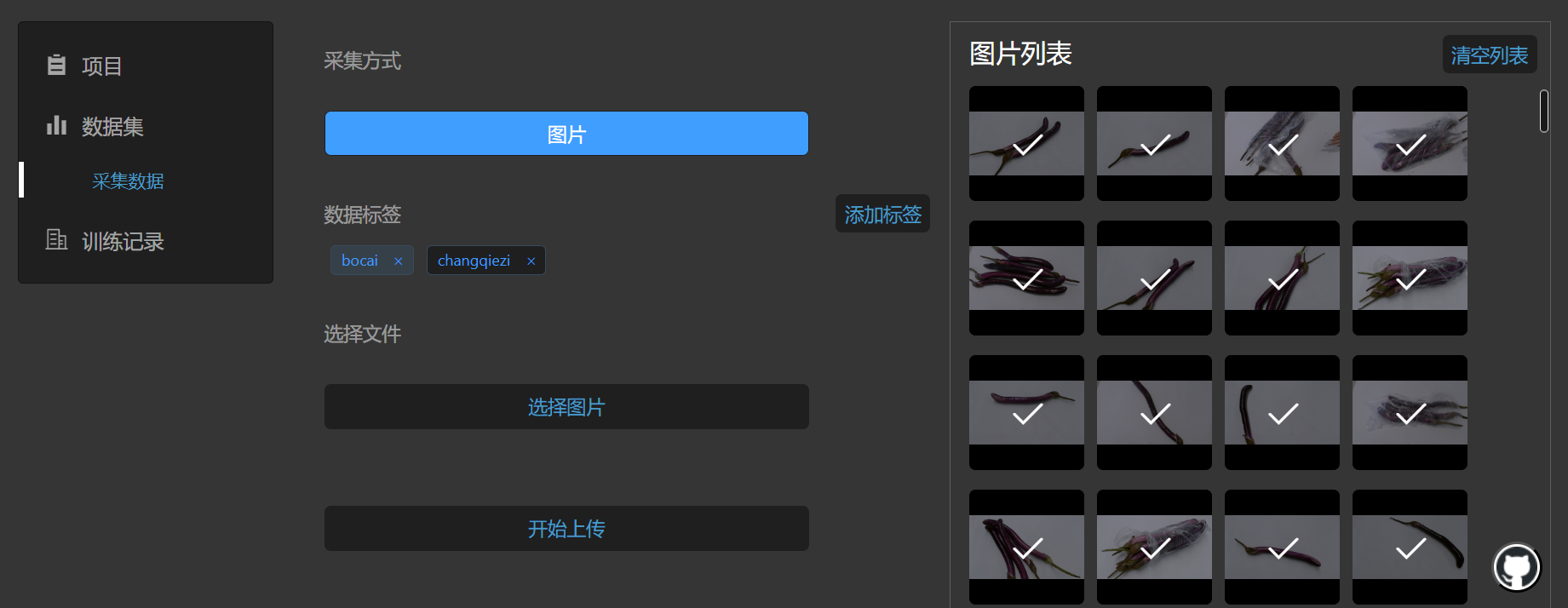
数据集上传完毕后,可以点击“数据集”选项卡进行预览。

8.1.4 创建训练任务
进入“训练记录”选项卡,点击“创建任务”按钮。
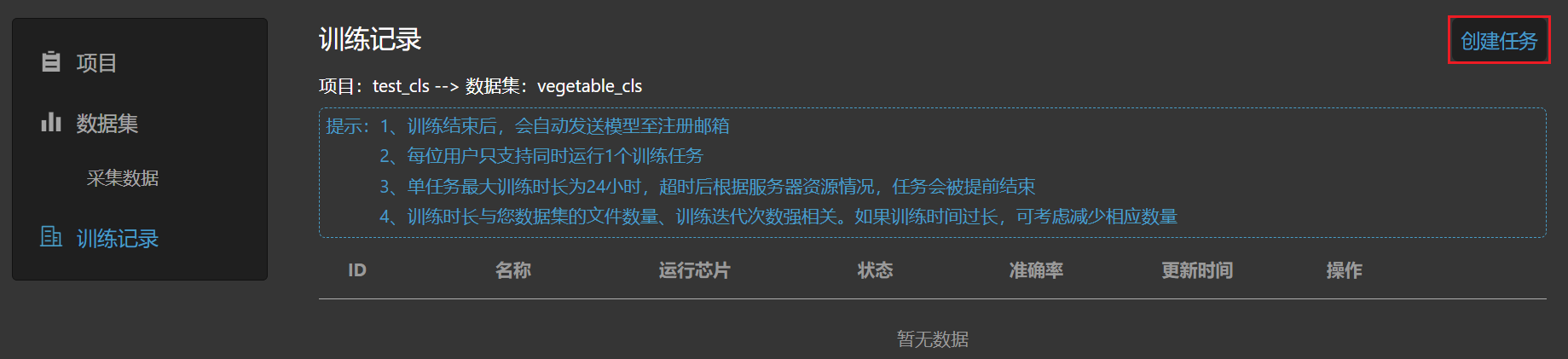
配置训练参数,创建新任务。
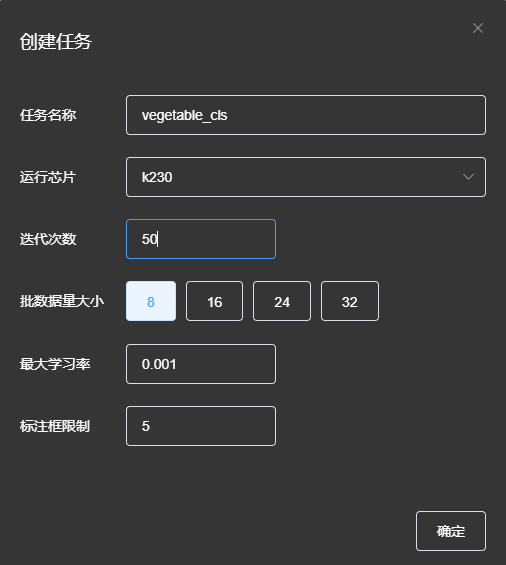
注意:标注框限制是目标检测任务的训练参数,在创建图像分类参数时可以使用默认值。
新任务创建后等待任务训练完成,点击“详情”按钮可以查看任务执行情况。
当云端服务器训练资源可用时,该任务会进入训练阶段。点击“详情”按钮可以查看任务的训练情况,如下图所示。
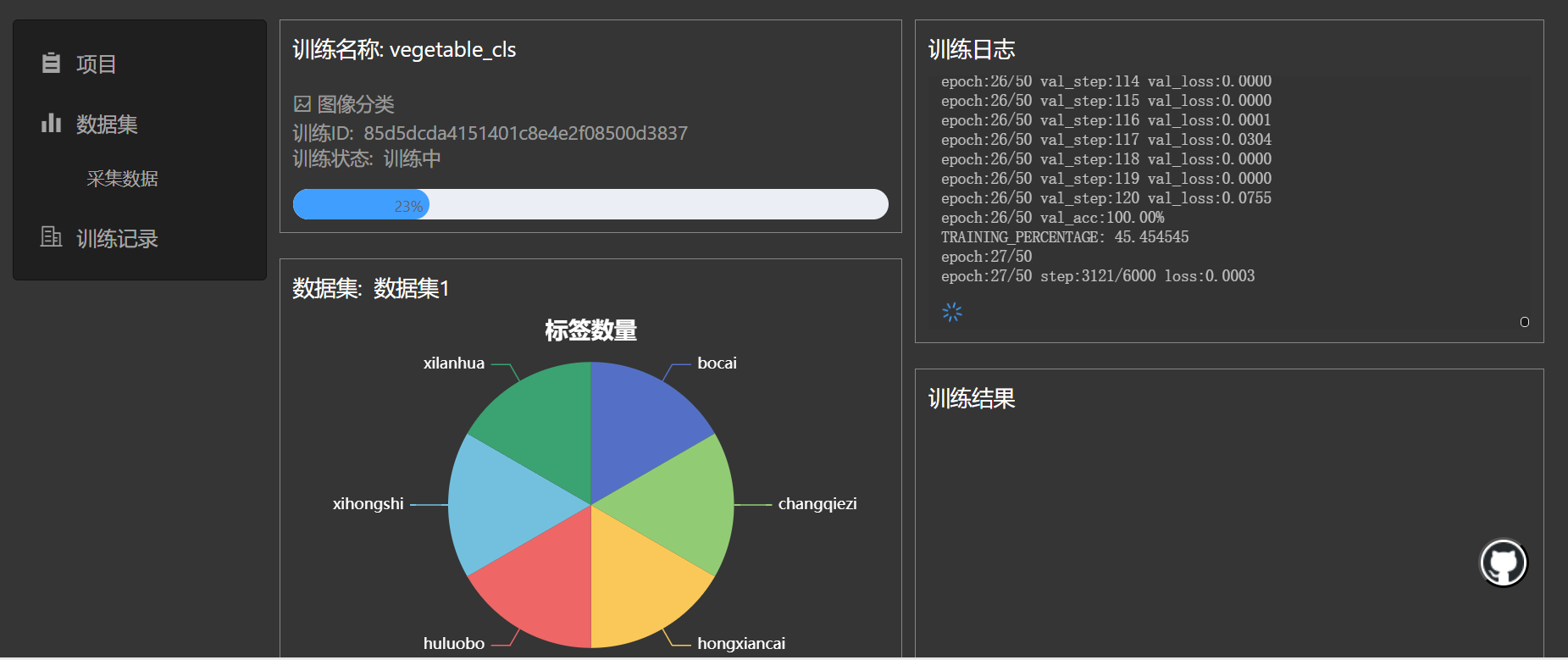
训练结束后可以下载部署包,同时部署包也会发送给您注册的邮箱。
部署包解压后,目录如下:

目录说明:
|-cls_result # 此目录存放分类正确的示例图片
|-*.kmodel # 开发板部署所用kmodel
|-deploy_config.json # 部署配置文件
|-deployment_source.zip # C++部署资源
|-mp_deployment_source.zip # MicroPython部署资源
8.1.5 上板准备
现在要将得到的kmodel在CanMV-K230开发板部署。CanMV-K230开发板如下图所示:
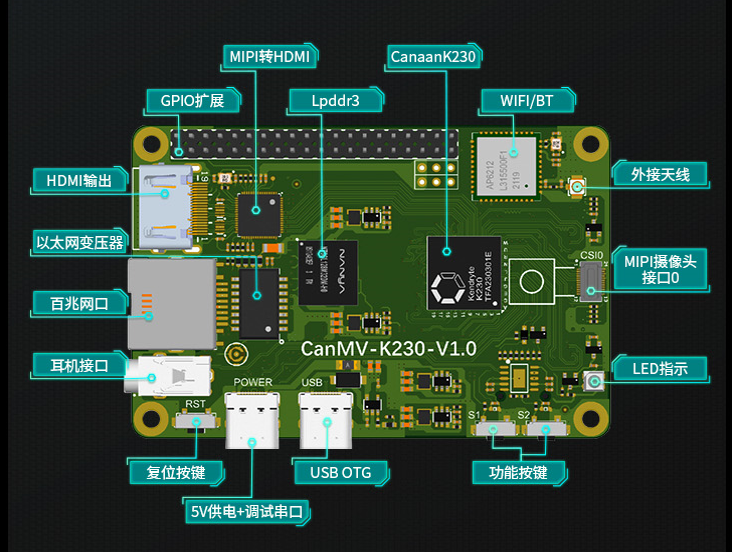
在进行上板部署前,您需要准备好:
- CanMV-K230开发板一块;
- USB-TypeC数据线一条;
- SD卡一张;
- 读卡器一个;
- Hdmi显示器一台,满足1080P;
- 网线一根,也可不用网络传输,直接使用SD卡拷贝文件;
8.1.5.1 镜像烧录
首先在嘉楠开发者社区 (canaan-creative.com)的资料下载页面,选择K230->Images,选择K230_canmv_sdcard_v##_nncase_v###.img.gz,通过查看上一节得到的deploy_config.json中的”nncase_version”字段选择对应版本的镜像。
注:
k230_sdk版本和nncase版本对应关系请查看链接:
CanMV-K230_SDK_nncase版本对应关系 — K230 CanMV 文档 (canaan-creative.com)
Linux:
在SD卡插到宿主机之前,输入:
ls -l /dev/sd\*
查看当前的存储设备。
将TF卡插入宿主机后,再次输入:
ls -l /dev/sd\*
查看此时的存储设备,新增加的就是TF卡设备节点。
假设/dev/sdc就是TF卡设备节点,执行如下命令烧录TF卡:
sudo dd if=sysimage-sdcard.img of=/dev/sdc bs=1M oflag=sync
Windows:
Windows下可通过rufus工具对TF卡进行烧录,rufus工具下载地址。
1)将SD卡插入PC,然后启动rufus工具,点击工具界面的”选择”按钮,选择待烧写的固件。
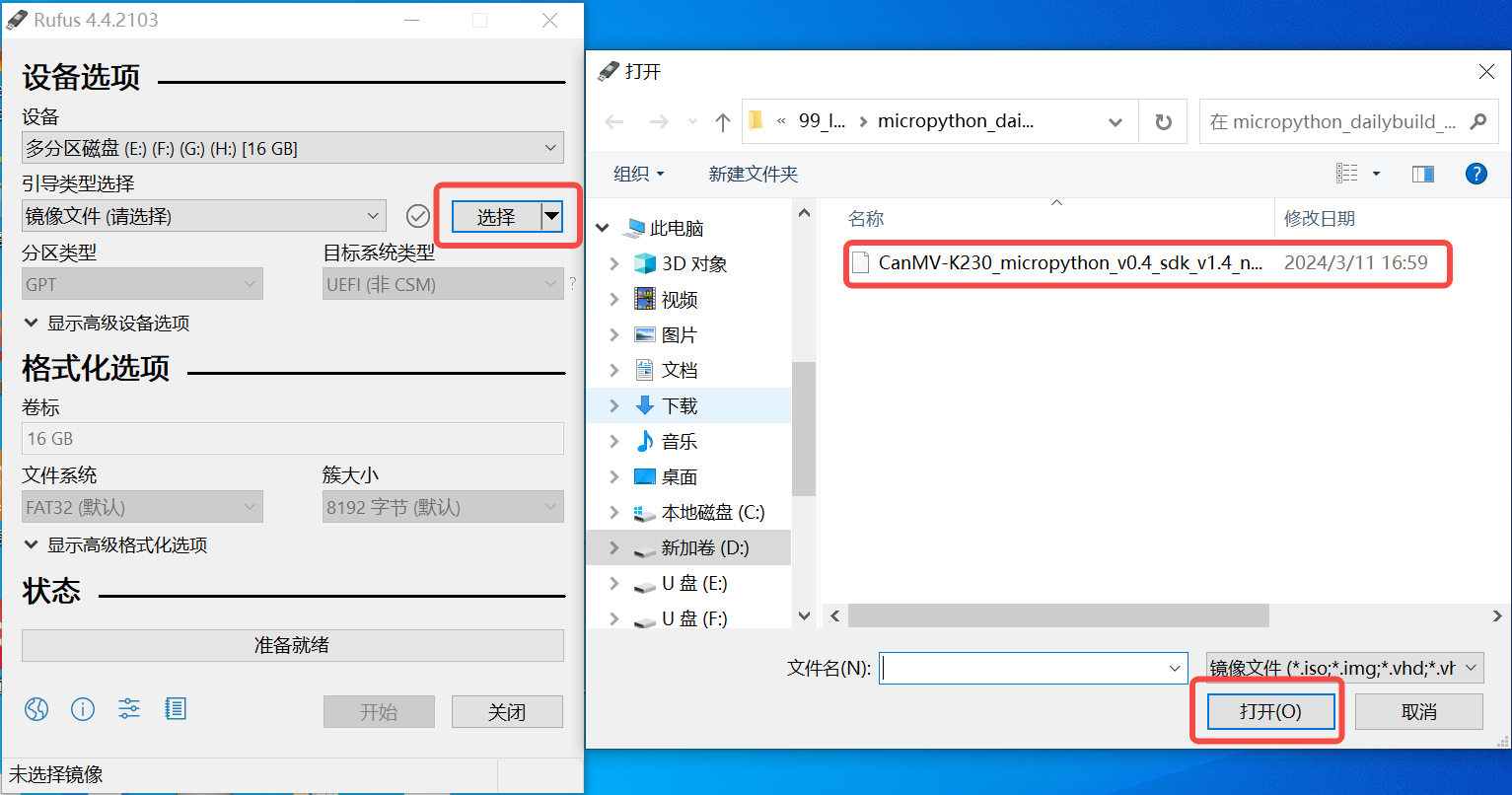
2)点击“开始”按钮开始烧写,烧写过程有进�度条展示,烧写结束后会提示“准备就绪”。
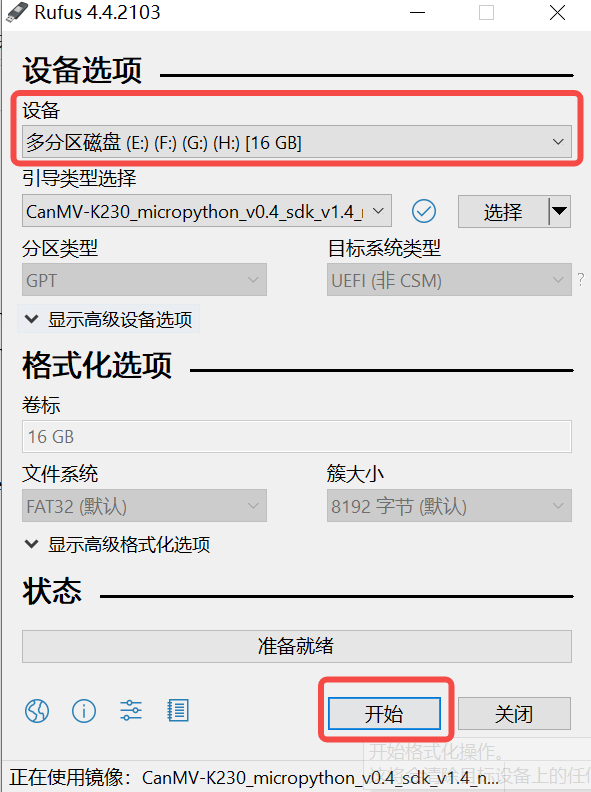
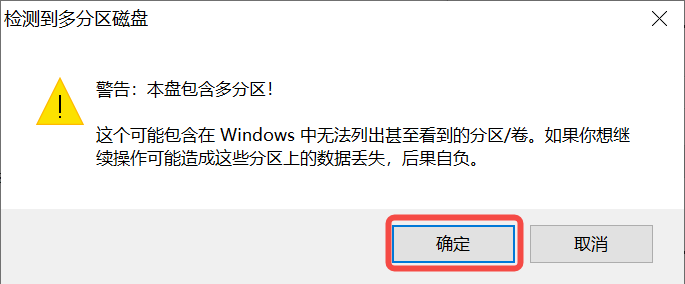
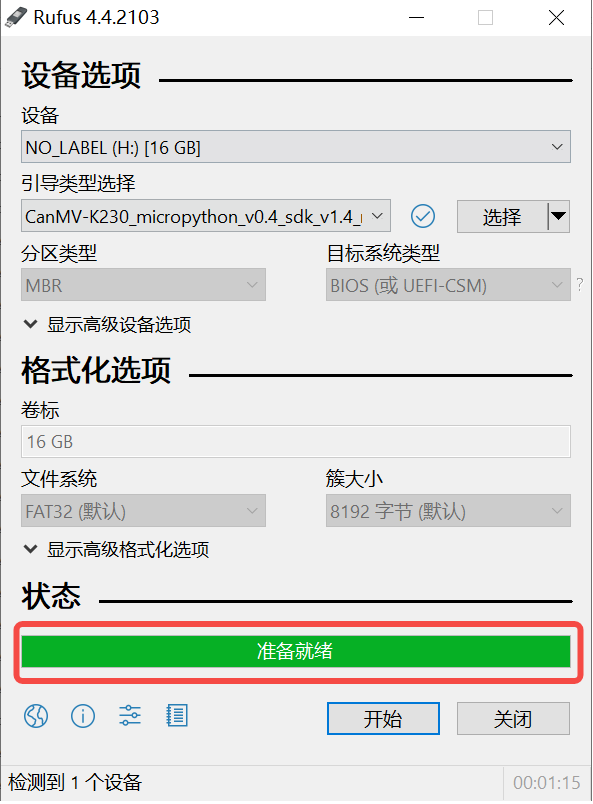
烧录结束后,将SD卡插入开发板上电启动:
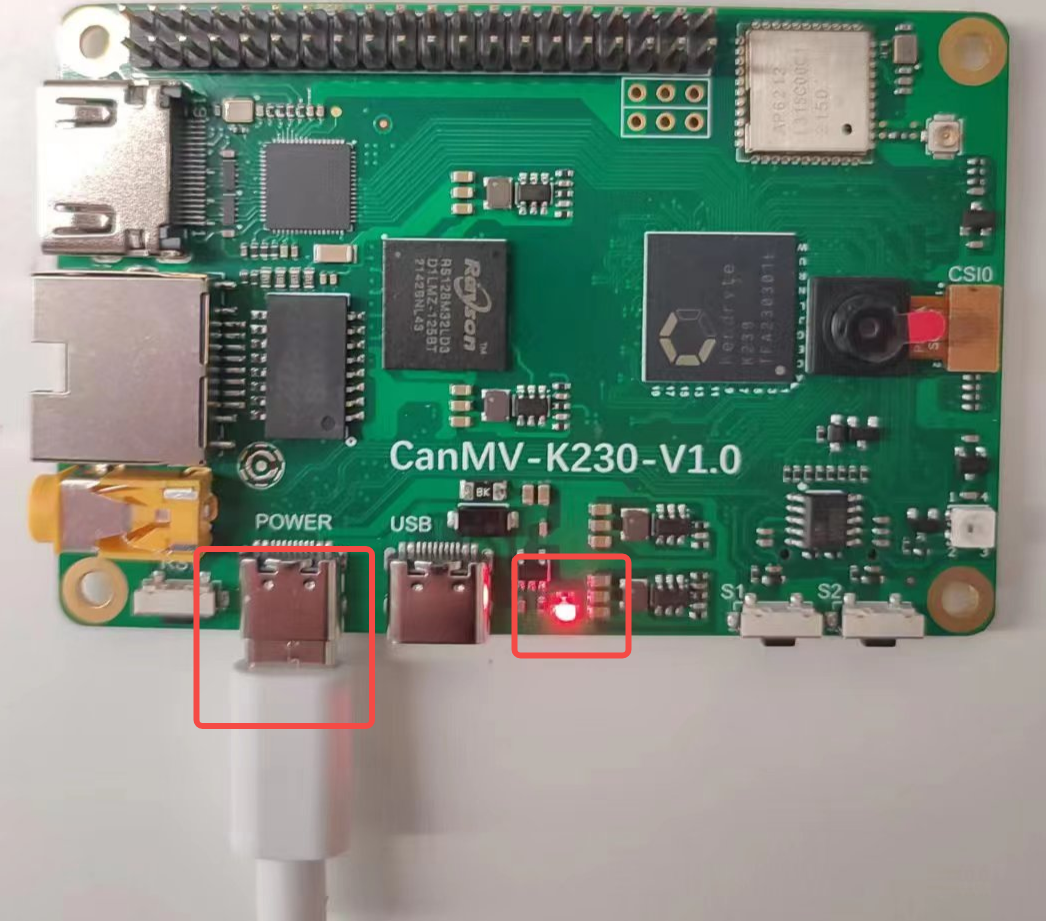
显示器连接HDMI连接口,需要使用网络可以连接网口。
8.1.5.2 网络配置
如果您选择离线使用读卡器拷贝文件可以跳过此步骤。
- 串口工具调试
安装串口调试工具:MobaXterm安装:在https://mobaxterm.mobatek.net/download.html下载安装。
MobaXterm启动后,选择Session–>Serial:
Serial Port选择两个连续的串口,波特率Speed(bps)选择115200。
需要登录的是小核串口,进入后输入root登录;不需要登录的是大核串口,进入后按”q”回车,退出自启人脸识别程序。
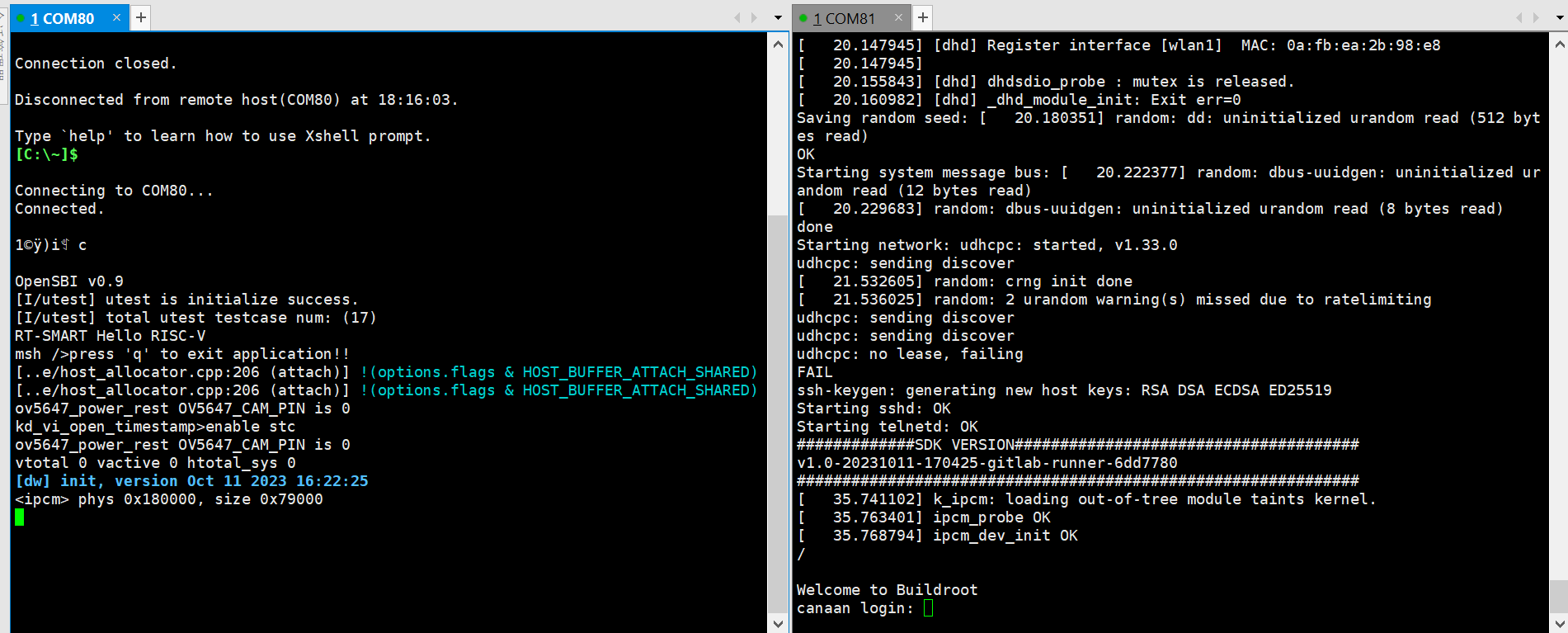
- Windows系统PC端网络配置
控制面板->网络和共享中心->更改适配器设置->以太网网卡->右键属性->选中(TCP/IPv4)->属性
配置IP地址、掩码、网关,配置DNS服务器地址:
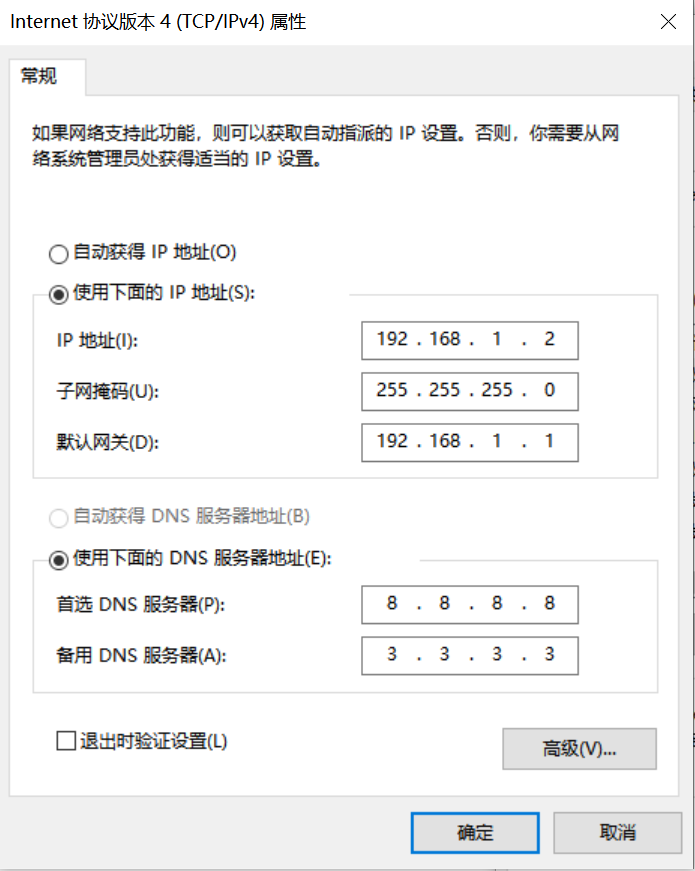
- 开发板网络配置
进入小核命令行,执行:
# 查看是否有eth0
ifconfig
# 配置开发板IP,和PC在同一网段下
ifconfig eth0 192.168.1.22
# 查看IP配置
ifconfig
注意:每次断电后都需要重新执行网络配置命令。
8.1.5.3 文件拷贝
- sharefs目录说明
# 进入小核根目录
cd /
# 查看目录
ls
# sharefs目录是大小核共用目录,因此从小核拷贝到sharefs目录下的文件对大核也可见
- 离线读卡器拷贝
断电拔出SD卡,是用读卡器从PC拷贝文件至大小核共享目录sharefs下,SD卡默认根目录对应就是sharefs目录,拷贝到此处即可。
- 本地网络TFTP拷贝
安装tftp通信工具,下载地址:https://bitbucket.org/phjounin/tftpd64/downloads/
启动tftpd64,配置待传输文件存放目录和服务网卡
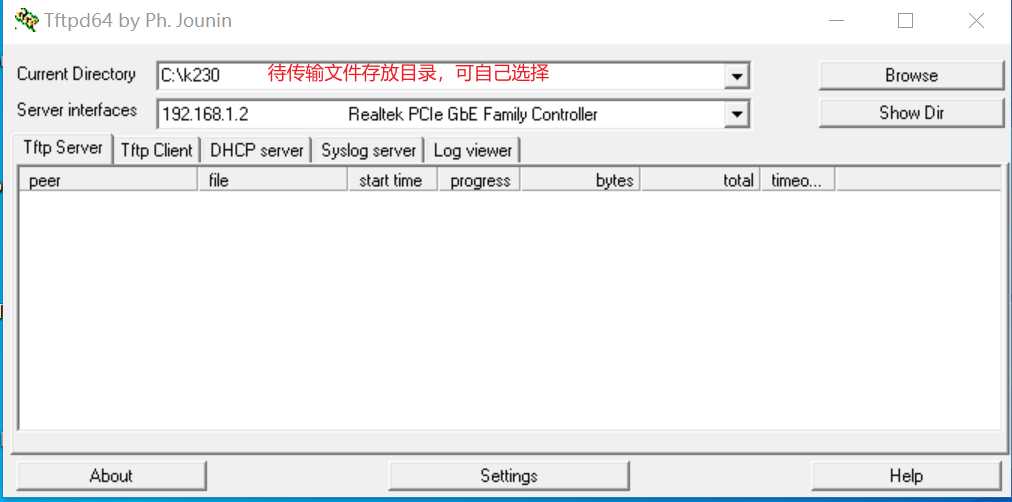
# 以下代码在小核串口执行
# 将PC上tftpd64配置文件存放目录中的文件传输至开发板的当前目录
tftp -g -r your_file 192.168.1.2
# 将开发板当前目录下的文件传输至tftpd64配置文件存放目录
tftp -p -r board_file 192.168.1.2
- scp拷贝
在Linux系统中,PC正常连接网络,开发板可以通过网线连接PC所在网关下其他网口,通过scp命令实现文件传输。
开发板上电,进入大小核COM界面,在小核执行scp传输命令:
# 从PC拷贝文件至开发板
scp 用户名@域名或IP:文件所在目录 开发板目的目录
#拷贝文件夹
scp -r 用户名@域名或IP:文件所在目录 开发板目的目录
# 从开发板拷贝文件至PC
scp 开发板待拷贝目录 用户名@域名或IP:PC目的目录
# 拷贝文件夹
scp -r 开发板待拷贝目录 用户名@域名或IP:PC目的目录
- 需要拷贝的文件
| 文件 | 说明 |
|---|---|
| *.kmodel | 项目生成的kmode |
| deploy_config.json | 部署配置文件 |
| deployment_source.zip解压,elfs/main_canmv.elf | 已编译好的可执行文件 |
| test.jpg | 静态图测试图片 |
对于上述图像分类任务,可以在sharefs目录下新建子文件夹test_cls,需要拷贝:
kmodel文件、main_canmv.elf、选择一张测试样本test.jpg、deploy_config.json文件到test_cls目录下。
8.1.6 上板运行
- 静态图推理
连接大核串口,执行下述命令:
cd /sharefs/test_cls
# .elf <deploy_config.json> <input_path> <debug_mode>
# deploy_config.json:部署配置文件;
# input_path:推理图片路径,如果是视频流推理,设为None;
# debug_mode:调试模式,0为不调试,1为简单调试,2为详细调试;
./main_canmv.elf deploy_config.json test.jpg 0
静态图推理效果:
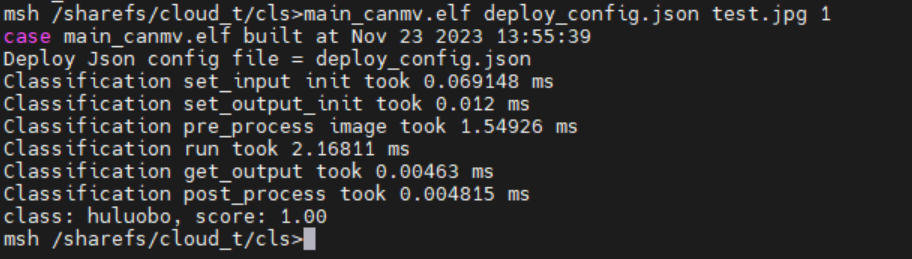
- 视频流推理
连接大核串口,执行下述命令:
cd /sharefs/test_cls
# .elf <deploy_config.json> <input_path> <debug_mode>
# deploy_config.json:部署配置文件;
# input_path:推理图片路�径,视频流推理设为None;
# debug_mode:调试模式,0为不调试,1为简单调试,2为详细调试;
./main_canmv.elf deploy_config.json None 0
视频流推理效果:

8.1.7 MicroPython运行
8.1.7.1 镜像烧录
烧录MicroPython的镜像,在嘉楠开发者社区 (canaan-creative.com)的资料下载页面,点击左侧的K230/Images,选择CanMV-K230_micropython_v##_sdk_v##__nncase_v###.img.gz下载。版本选择请参考deploy_config.json文件中的“nncase_version”字段。��并使用8.1.5.1章节的方法进行烧录。
注:
k230_canmv和k230_sdk、nncase的版本对应关系请查看链接:
CanMV-K230_SDK_nncase版本对应关系 — K230 CanMV 文档 (canaan-creative.com)
8.1.7.2 文件拷贝
使用读卡器进行离线拷贝,将kmodel文件、deploy_config.json和测试图片文件拷贝到SD卡中的某一目录中并记下这一目录。
8.1.7.3 安装IDE
安装CanMV IDE,在嘉楠开发者社区 (canaan-creative.com)的资料下载页面,点击左侧的Tools,根据您的系统下载图中CanMV IDE不同版本的安装包安装。
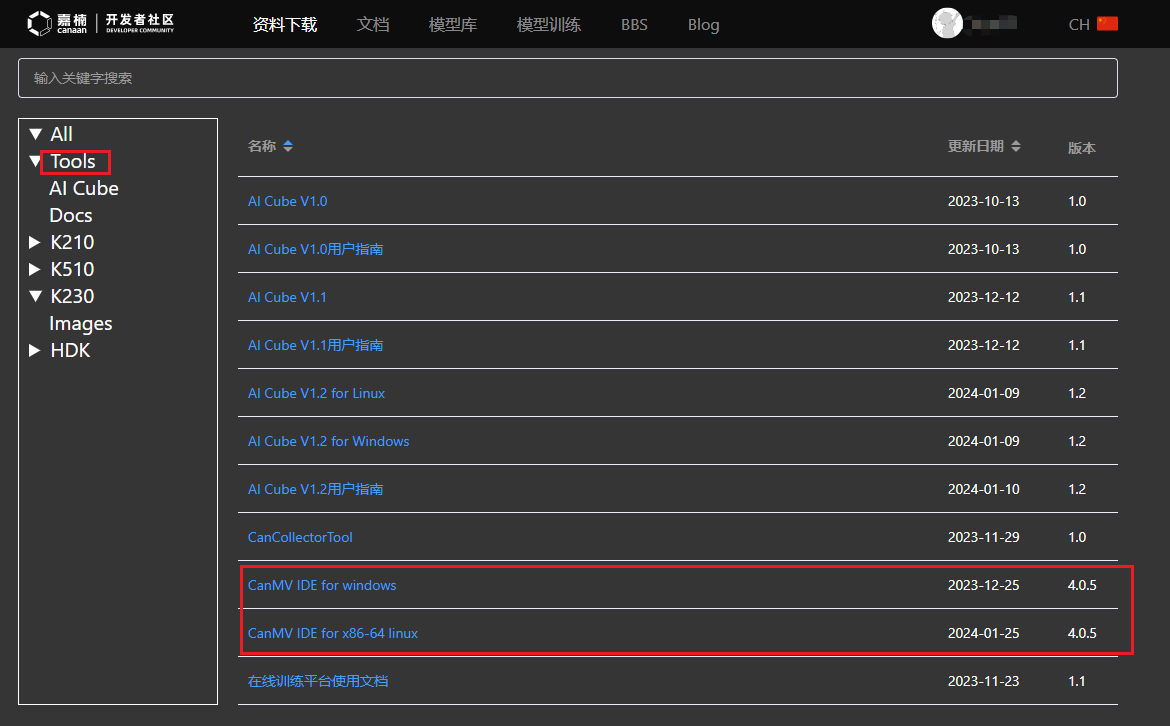
8.1.7.4 上电启动
按照下图连接开发板,上电启动:

��启动CanMV IDE,打开文件,选择解压后的mp_deployment_source.zip中的cls_image.py文件,修改下图红框中的文件路径为您自行拷贝的文件路径,进行单图推理:
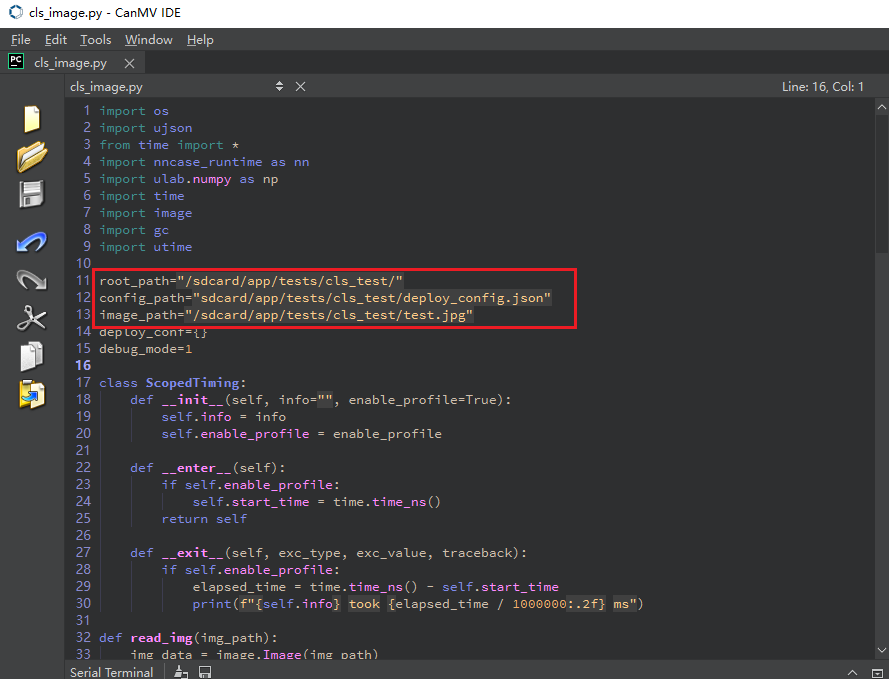
或者打开cls_video.py文件,修改文件路径为您文件拷贝的目录,进行视频推理,视频推理效果如下图:
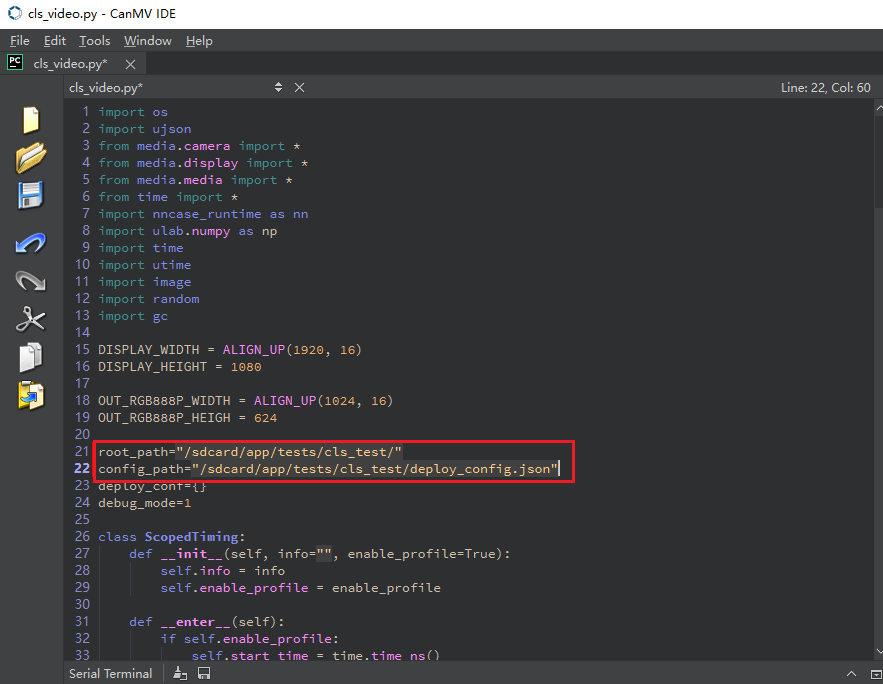
当左下角连接状态变为如下图状态时:
点击该按钮连接串口。选择除大小核串口外的第三路串口:
连接后点击绿色三角按钮运行。
单图推理结果如图所示:
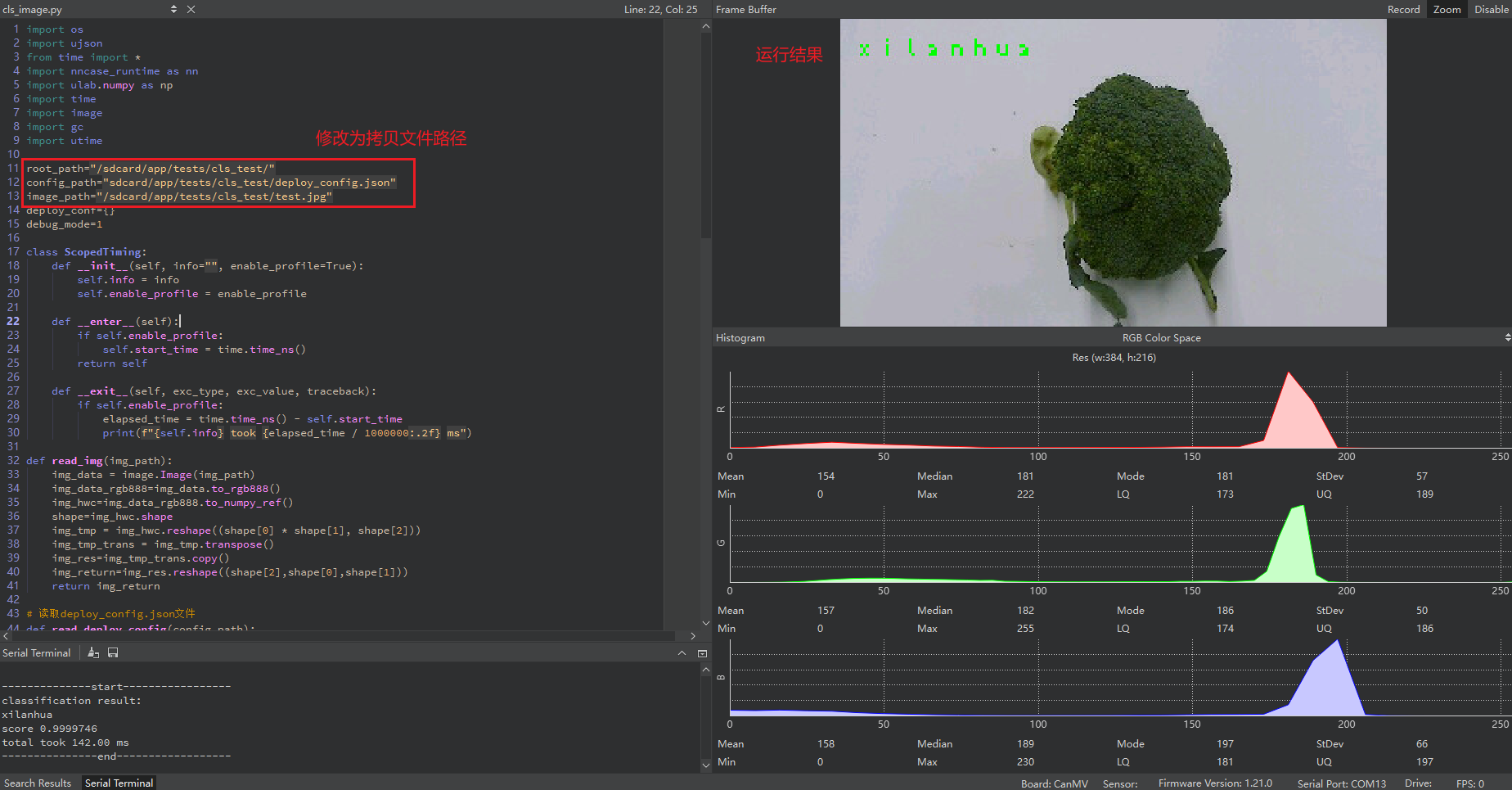
视频推理结果如图所示:

8.2 使用在线平台实现目标检测任务
8.2.1 平台注册
首先,新用户需要进入嘉楠开发者社区 (canaan-creative.com) 注册,注册完成后登录系统。
8.2.2 创建项目
点击“创建项目”按钮,创建一个昆虫检测项目。
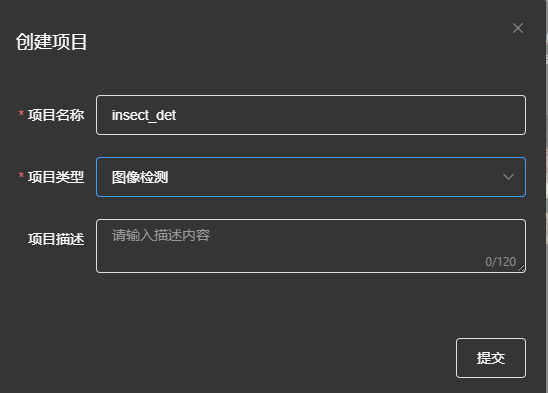
然后单击选中该项目作为当前项目。
8.2.3 创建数据集
选择“数据集”选项卡,点击“创建数据集”按钮。
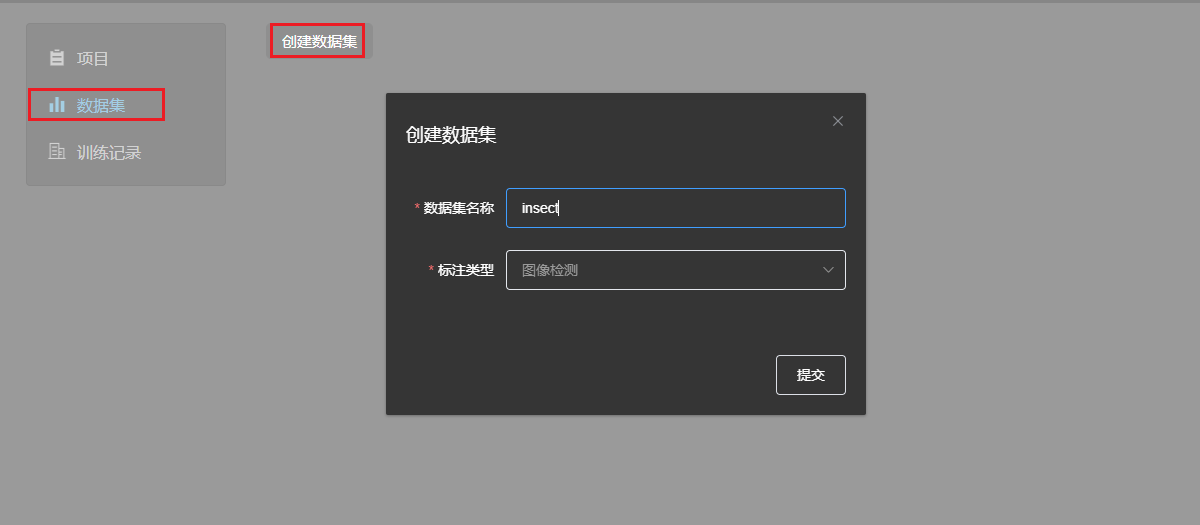
点击“绑定”按钮,将新创建的数据集和当前选中的项目绑定。

然后进行图片上传和标注。请按下图步骤完成。
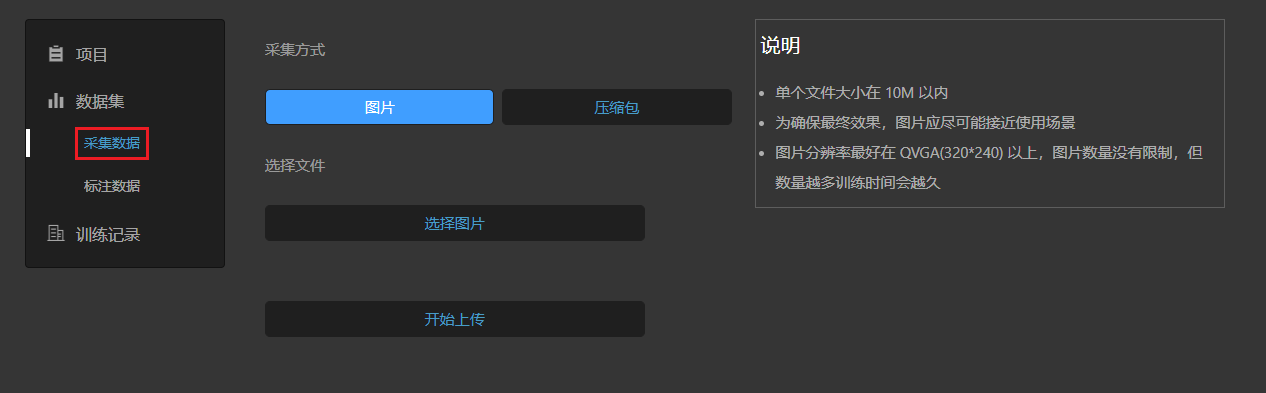
如果您选择图片类型上传,请选择图片,点击“开始上传”:
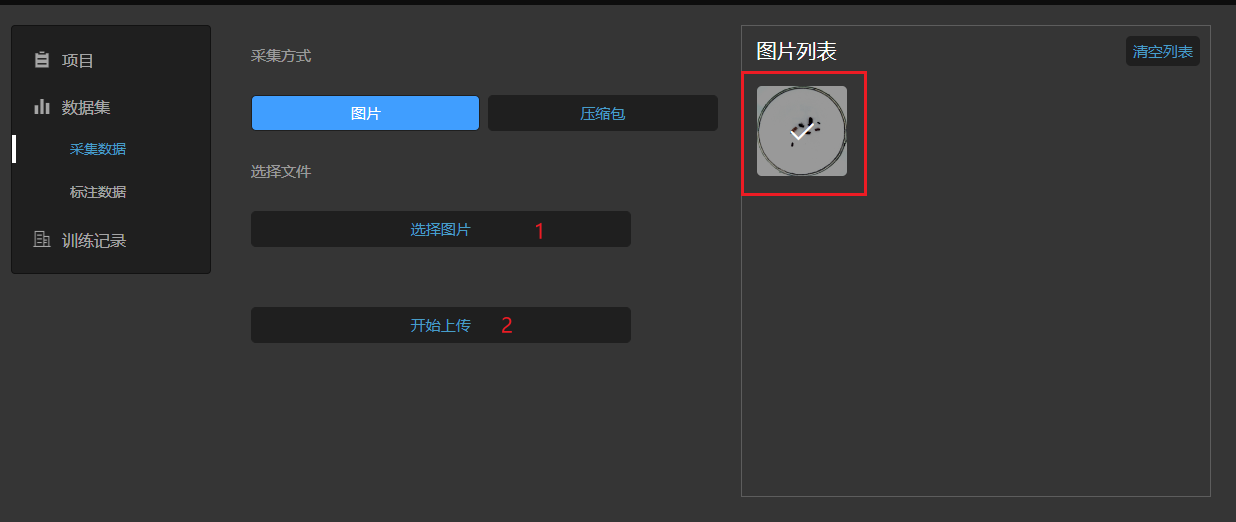
然后点击“标注数据”,完成上传数据集的标注:
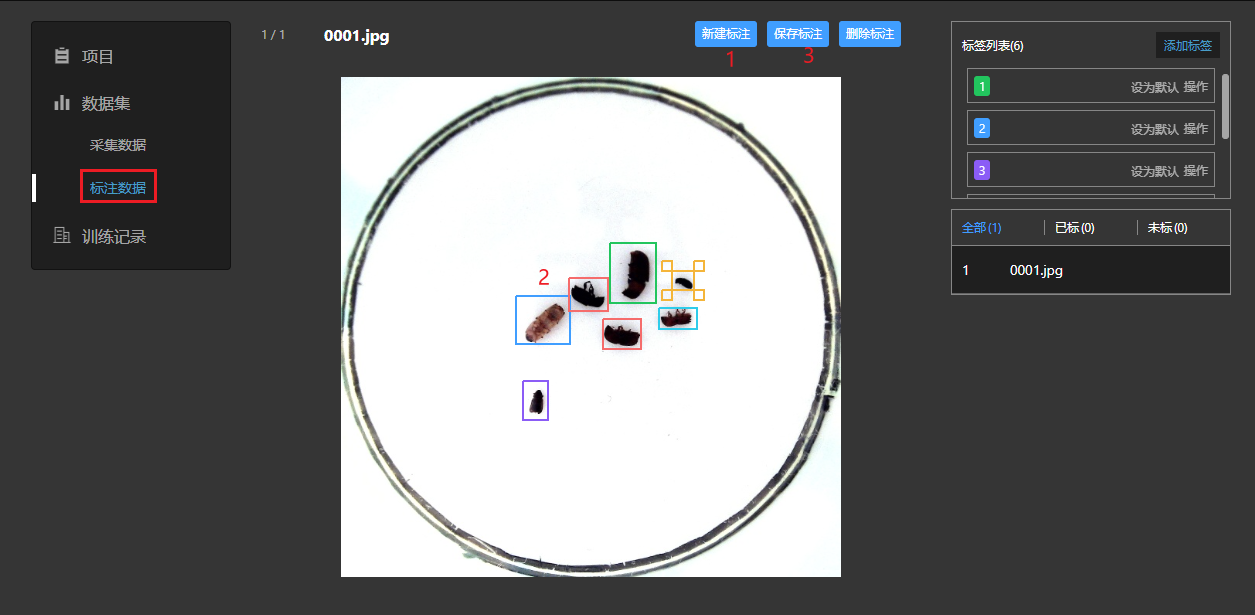
如果您选择压缩包格式上传,请按照要求组织您的数据:
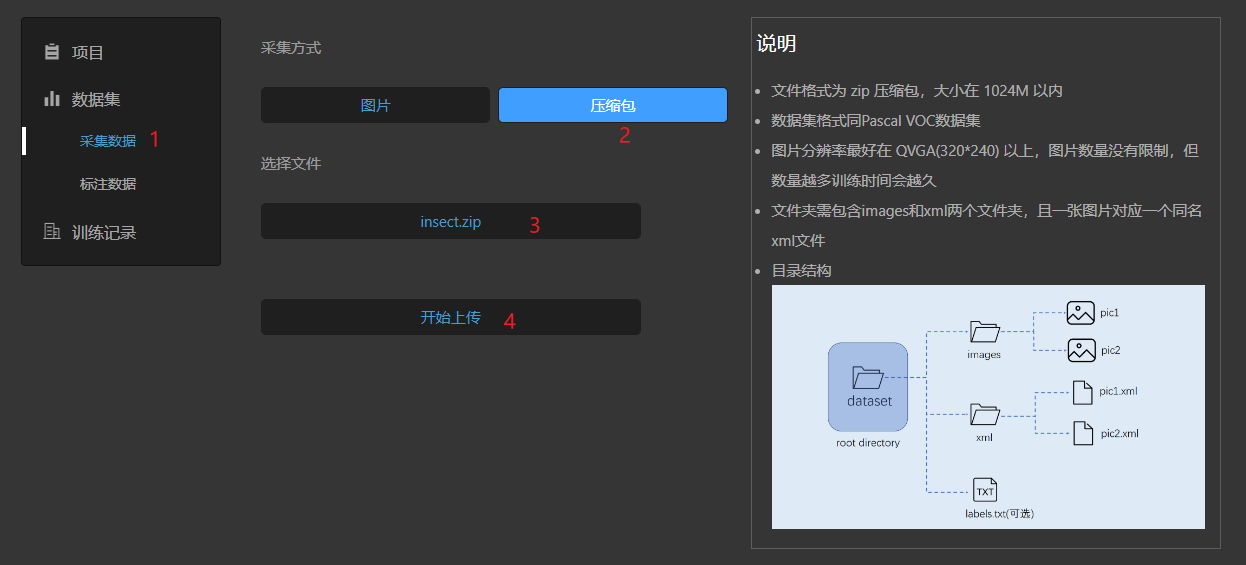
数据集上传完毕后,可以点击“数据集”选项卡进行预览。
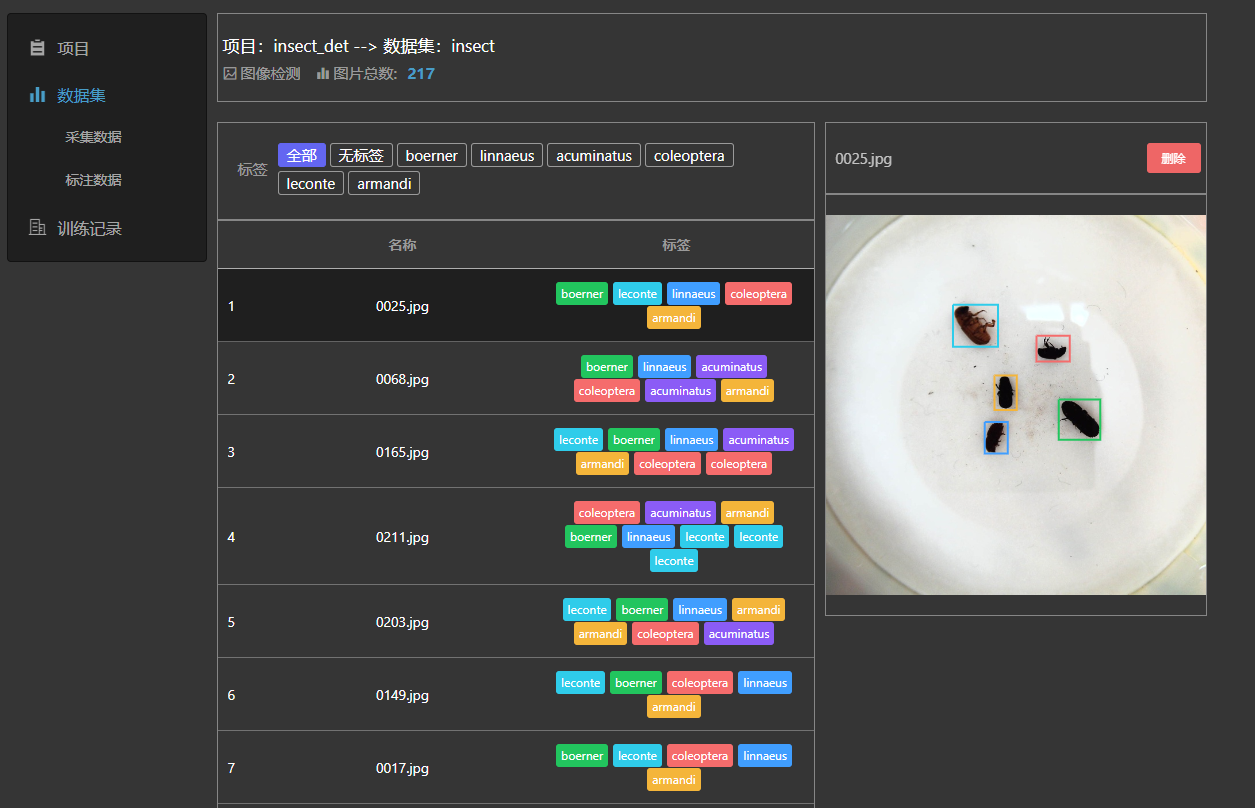
8.2.4 创建训练任务
进入“训练记录”选项卡,点击“创建任务”按钮。

配置训练参数,创建新任务。
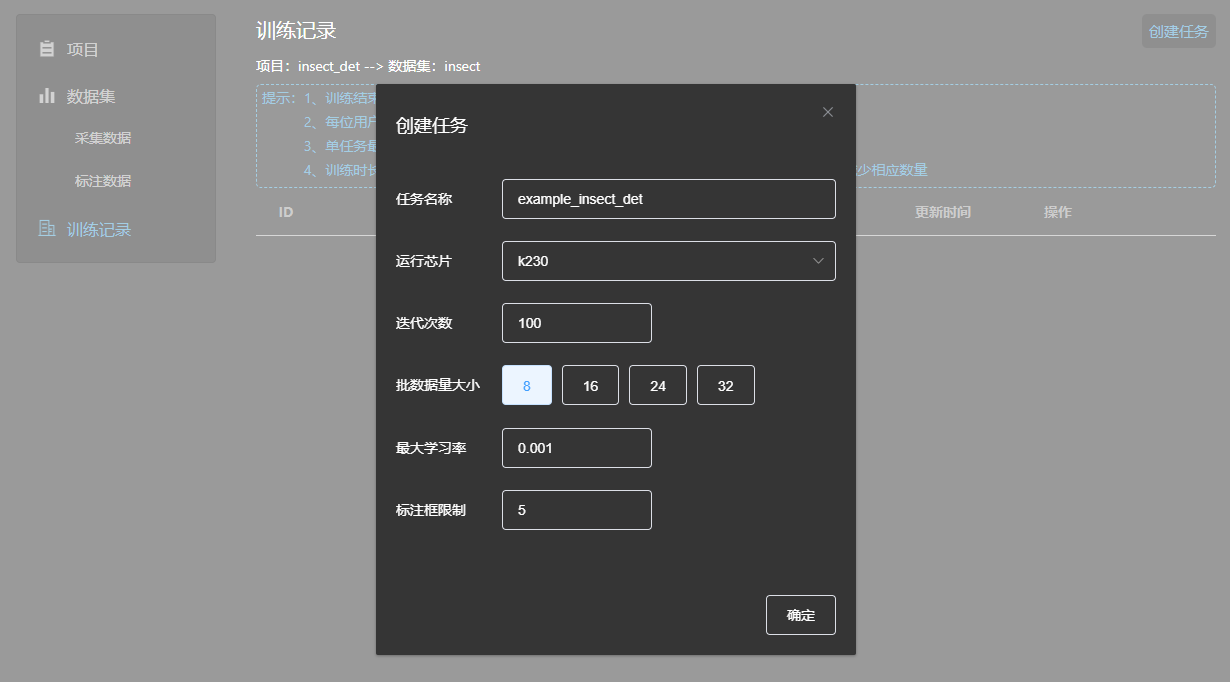
注意:标注框限制是目标检测任务的训练参数,表示每个标注框最小应为5*5的框,单位为px。
新任务创建后等待任务训练完成,点击“详情”按钮可以查看任务执行情况。
当云端服务器训练资源可用时,该任务会进入训练阶段。点击“详情”按钮可以查看任务的训练情况,如下图所示。
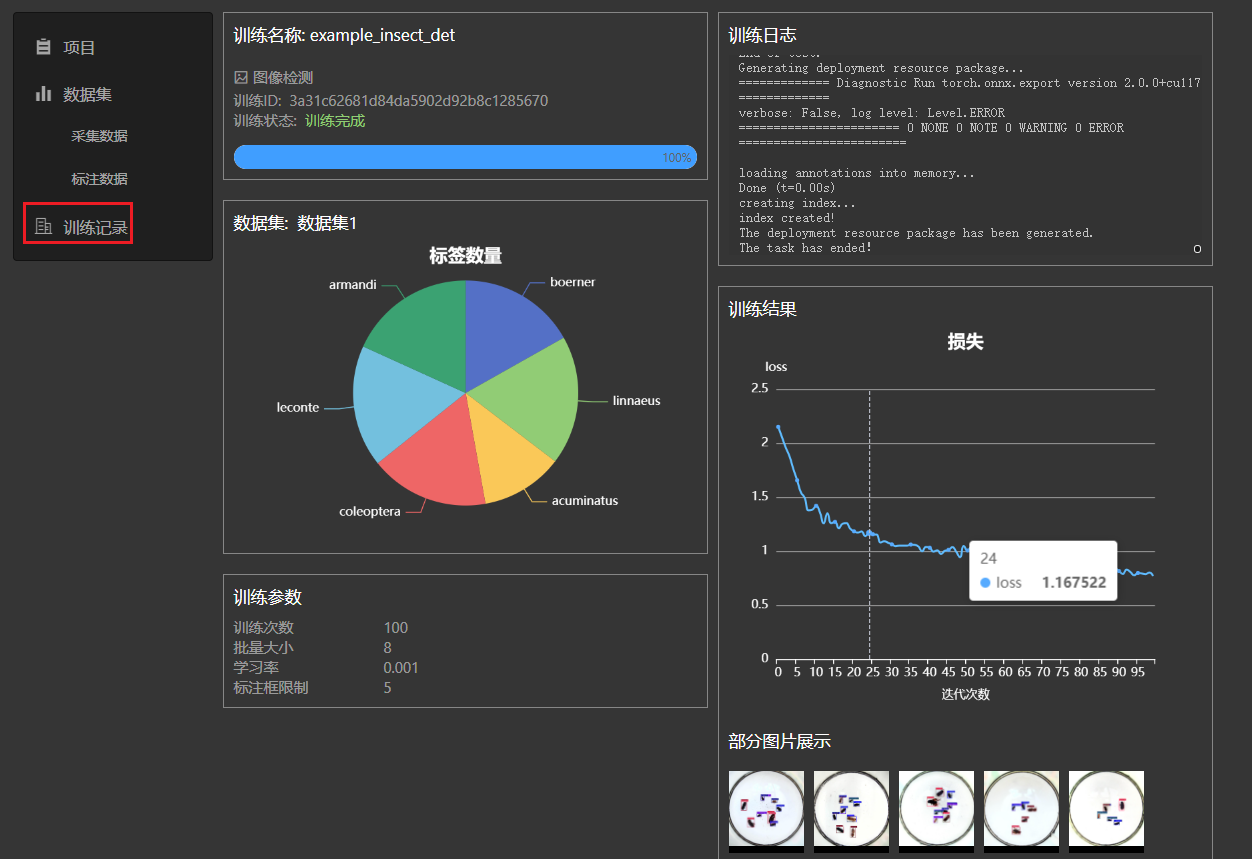
训练结束后可以下载部署包,同时部署包也会发送给您注册的邮箱。
部署包解压后,目录如下:

目录说明:
|-det_result # 此目录存放部分测试样本检测结果
|-*.kmodel # 开发板部署��所用kmodel
|-deploy_config.json # 部署配置文件
|-deployment_source.zip # C++部署资源
|-mp_deployment_source.zip # MicroPython部署资源
8.2.5 上板准备
现在要将得到的kmodel在CanMV-K230开发板部署。CanMV-K230开发板如下图所示:
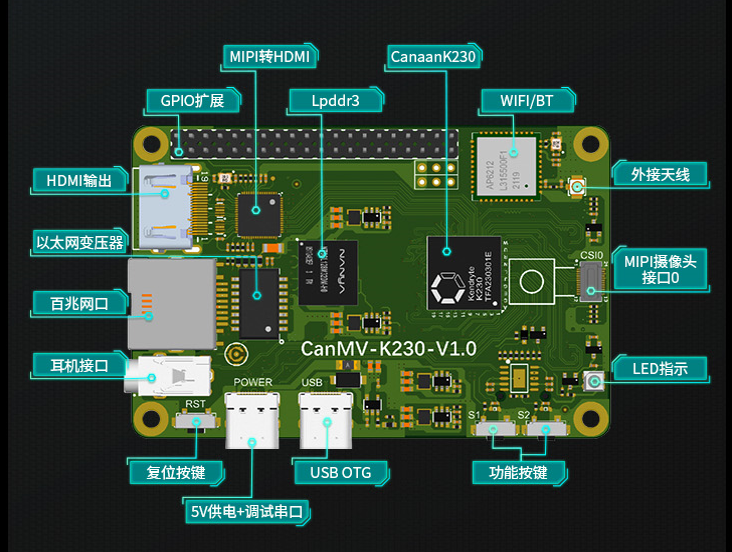
在进行上板部署前,您需要准备好:
- CanMV-K230开发板一块;
- USB-TypeC数据线一条;
- SD卡一张;
- 读卡器一个;
- Hdmi显示器一台,满足1080P;
- 网线一根,也可不用网络传输,直接使用SD卡拷贝文件;
8.2.5.1 镜像烧录
首先在嘉楠开发者社区 (canaan-creative.com)的资料下载页面,选择K230->Images,选择K230_canmv_sdcard_v##_nncase_v###.img.gz,通过查看上一节得到的deploy_config.json中的”nncase_version”字段选择对应版本的镜像。
注:
k230_sdk版本和nncase版本对应关系请查看链接:
CanMV-K230_SDK_nncase版本对应关系 — K230 CanMV 文档 (canaan-creative.com)
Linux:
在SD卡插到宿主机之前,输入:
ls -l /dev/sd\*
查看当前的存储设备。
将TF卡插入宿主机后,再次输入�:
ls -l /dev/sd\*
查看此时的存储设备,新增加的就是TF卡设备节点。
假设/dev/sdc就是TF卡设备节点,执行如下命令烧录TF卡:
sudo dd if=sysimage-sdcard.img of=/dev/sdc bs=1M oflag=sync
Windows:
Windows下可通过rufus工具对TF卡进行烧录,rufus工具下载地址。
1)将SD卡插入PC,然后启动rufus工具,点击工具界面的”选择”按钮,选择待烧写的固件。
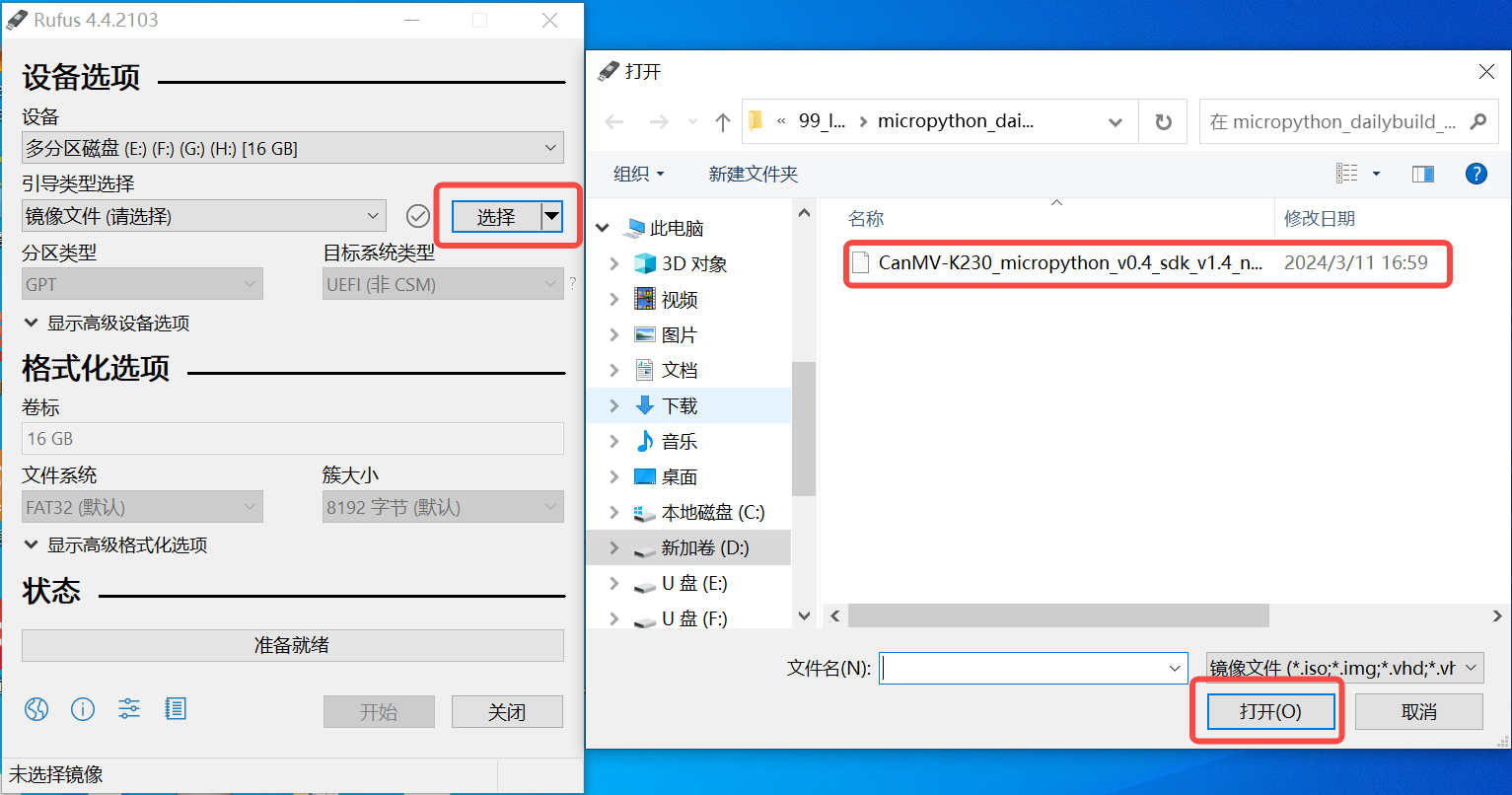
2)点击“开始”按钮开始烧写,烧写过程有进度条展示,烧写结束后会提示“准备就绪”。
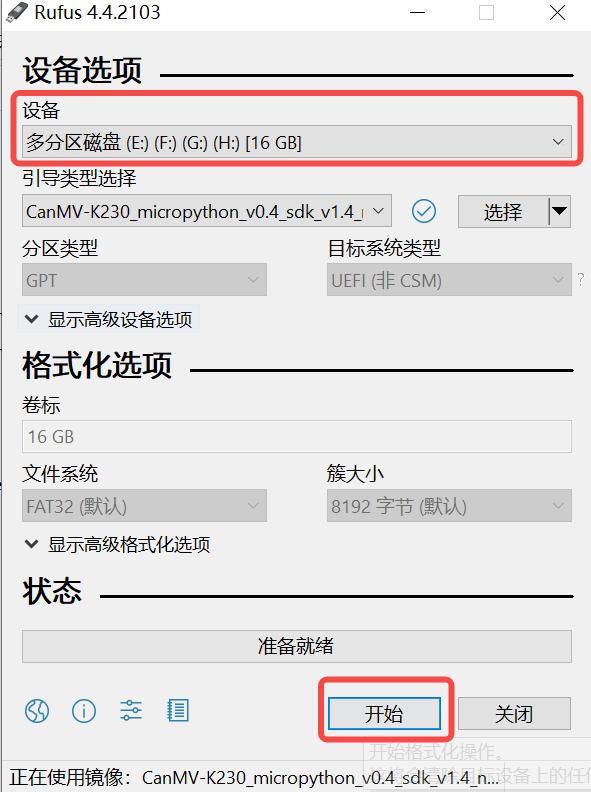
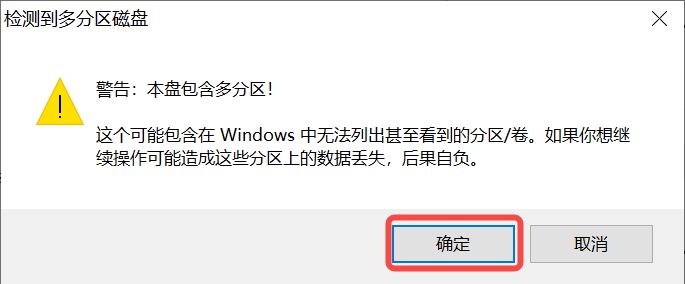
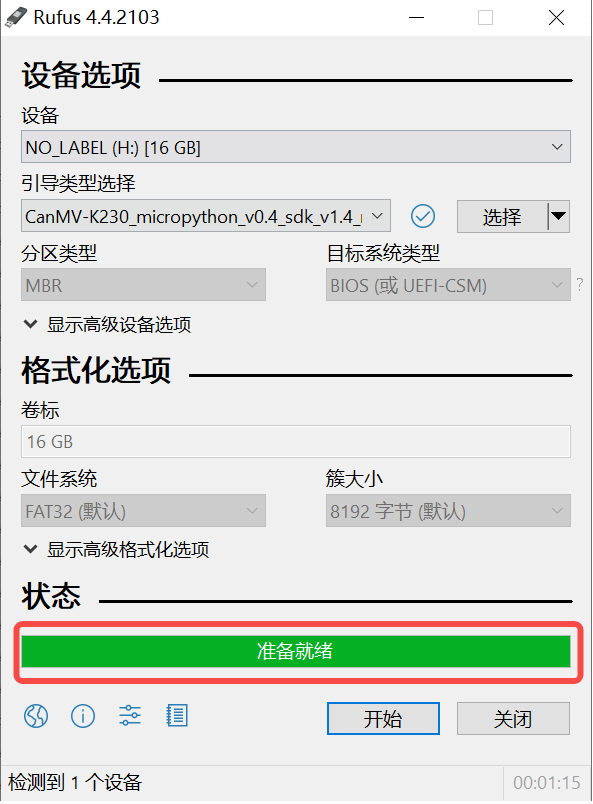
烧录结束后,将SD卡插入开发板上电启动:
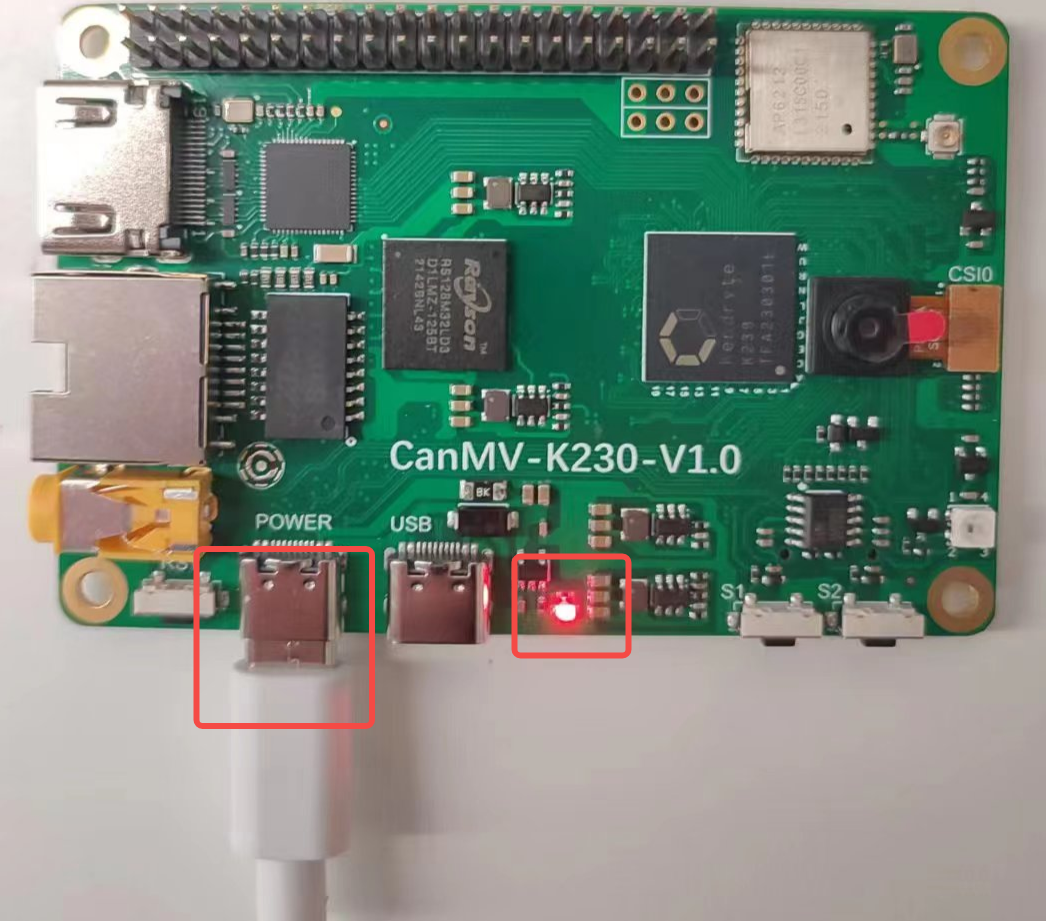
显示器连接HDMI连接口,需要使用网络可以连接网口。
8.2.5.2 网络配置
如果您选择离线使用读卡器拷贝文件可以跳过此步骤。
- 串口工具调试
安装串口调试工具:MobaXterm安装:在https://mobaxterm.mobatek.net/download.html下载安装。
MobaXterm启动后,选择Session–>Serial:
Serial Port选择两个连续的串口,波特率Speed(bps)选择115200。
需要登录的是小核串口,进入后输入root登录;不需要登录的是大核串口,进入后按”q”回车,退出自启人脸识别程序。
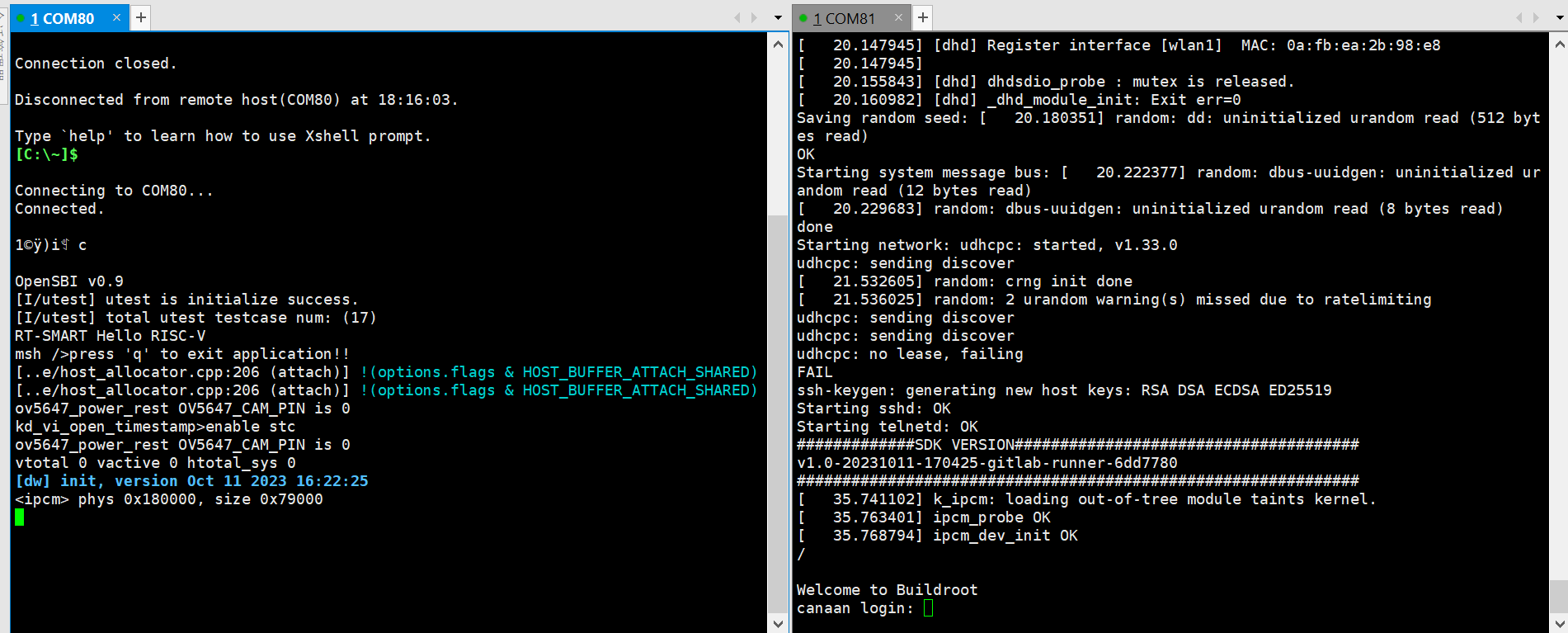
- Windows系统PC端网络配置
控制面板->网络和共享中心->更改适配器设置->以太网网卡->右键属性->选中(TCP/IPv4)->属性
配置IP地址、掩码、网关,配置DNS服务器地址:
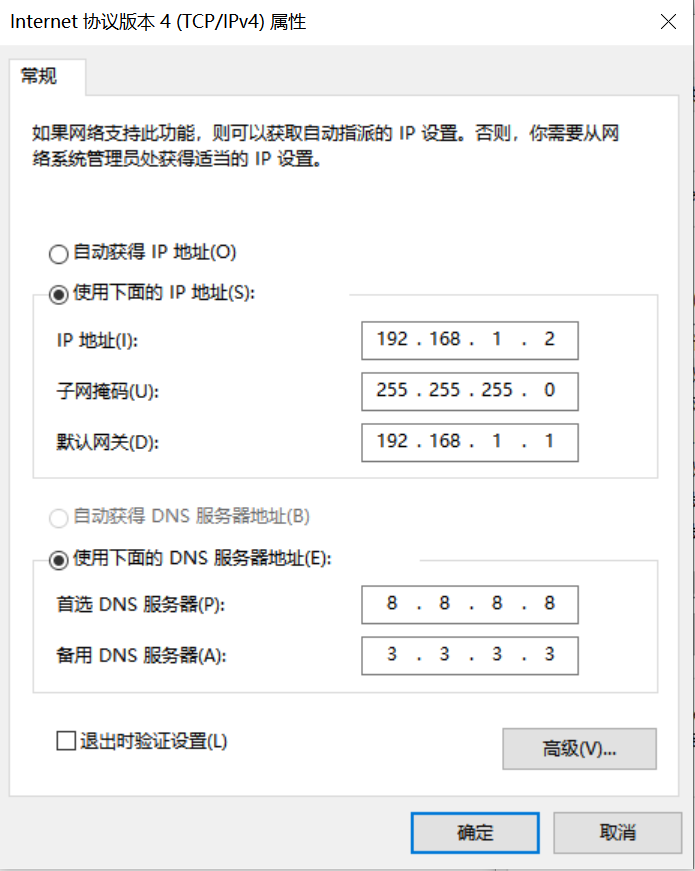
- 开发板网络配置
进入小核命令行,执行:
# 查看是否有eth0
ifconfig
# 配置开发板IP,和PC在同一网段下
ifconfig eth0 192.168.1.22
# 查看IP配置
ifconfig
注意:每次断电后都需要重新执行网络配置命令。
8.2.5.3 文件拷贝
- sharefs目录说明
# 进入小核根目录
cd /
# 查看目录
ls
# sharefs目录是大小核共用目录,因此从小核拷贝到sharefs目录下的文件对大核也可见
- 离线读卡器拷贝
断电拔出SD卡,是用读卡器从PC拷贝文件至大小核共享目录sharefs下,SD卡默认根目录对应就是sharefs目录,拷贝到此处即可。
- 本地网络TFTP拷贝
安装tftp通信工具,下载地址:https://bitbucket.org/phjounin/tftpd64/downloads/
启动tftpd64,配置待传输文件存放目录和服务网卡
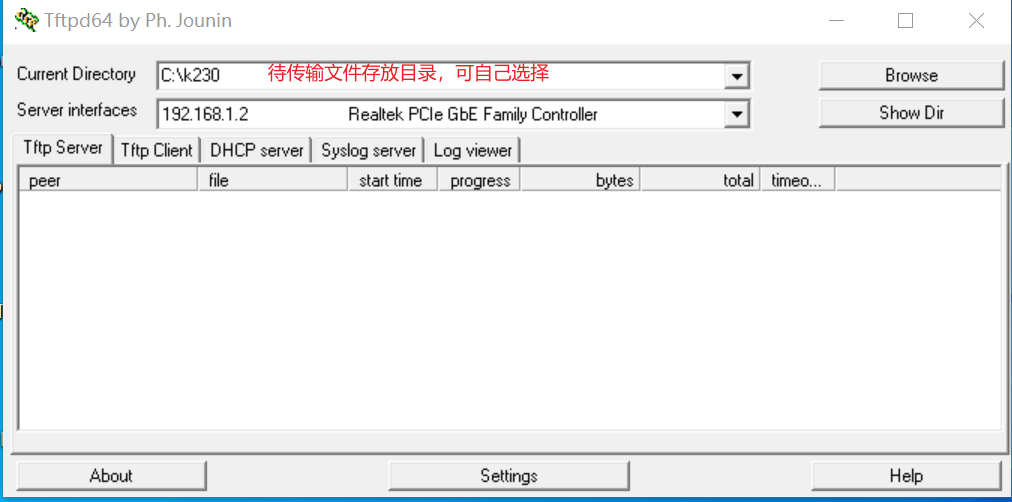
# 以下代码在小核串口执行
# 将PC上tftpd64配置文件存放目录中的文件传输至开发板的当前目录
tftp -g -r your_file 192.168.1.2
# 将开发板当前目录下的文件传输至tftpd64配置文件存放目录
tftp -p -r board_file 192.168.1.2
- scp拷贝
在Linux系统中,PC正常连接网络,开发板可以通过网线连接PC所在网关下其他网口,通过scp命令实现文件传输。
开发板上电,进入大小核COM界面,在小核执行scp传输命令:
# 从PC拷贝文件至开发板
scp 用户名@域名或IP:文件所在目录 开发板目的目录
#拷贝文件夹
scp -r 用户名@域名或IP:文件所在目录 开发板目的目录
# 从开发板拷贝文件至PC
scp 开发板待拷贝目录 用户名@域名或IP:PC目的目录
# 拷贝文件夹
scp -r 开发板待拷贝目录 用户名@域名或IP:PC目的目录
- 需要拷贝的文件
| 文件 | 说明 |
|---|---|
| *.kmodel | 项目生成的kmode |
| deploy_config.json | 部署配置文件 |
| deployment_source.zip解压,elfs/main_canmv.elf | 已编译好的可执行文件 |
| test.jpg | 静态图测试图片 |
对于上述图像分类任务,可以在sharefs目录下新建子文件夹test_det,需要拷贝:
kmodel文件、main_canmv.elf、选择一张测试样本test.jpg、deploy_config.json文件到test_det目录下。
8.2.6 上板运行
- 静态图推理
连接大核串口,执行下述命令:
cd /sharefs/test_det
# .elf <deploy_config.json> <input_path> <debug_mode>
# deploy_config.json:部署配置文件;
# input_path:推理图片路径,如果是视频流推理,设为None;
# debug_mode:调试模式,0为不调试,1为简单调试,2为详细调试;
./main_canmv.elf deploy_config.json test.jpg 0
静态图推理效果:
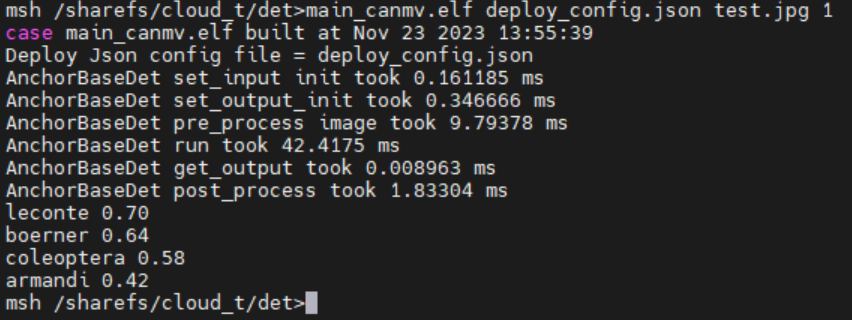
- 视频流推理
连接大核串口,执行下述命令:
cd /sharefs/test_det
# .elf <deploy_config.json> <input_path> <debug_mode>
# deploy_config.json:部署配置文件;
# input_path:推理图片路径,视频流推理设为None;
# debug_mode:调试模式,0为不调试,1为简单调试,2为详细调试;
./main_canmv.elf deploy_config.json None 0
视频流推理效果:
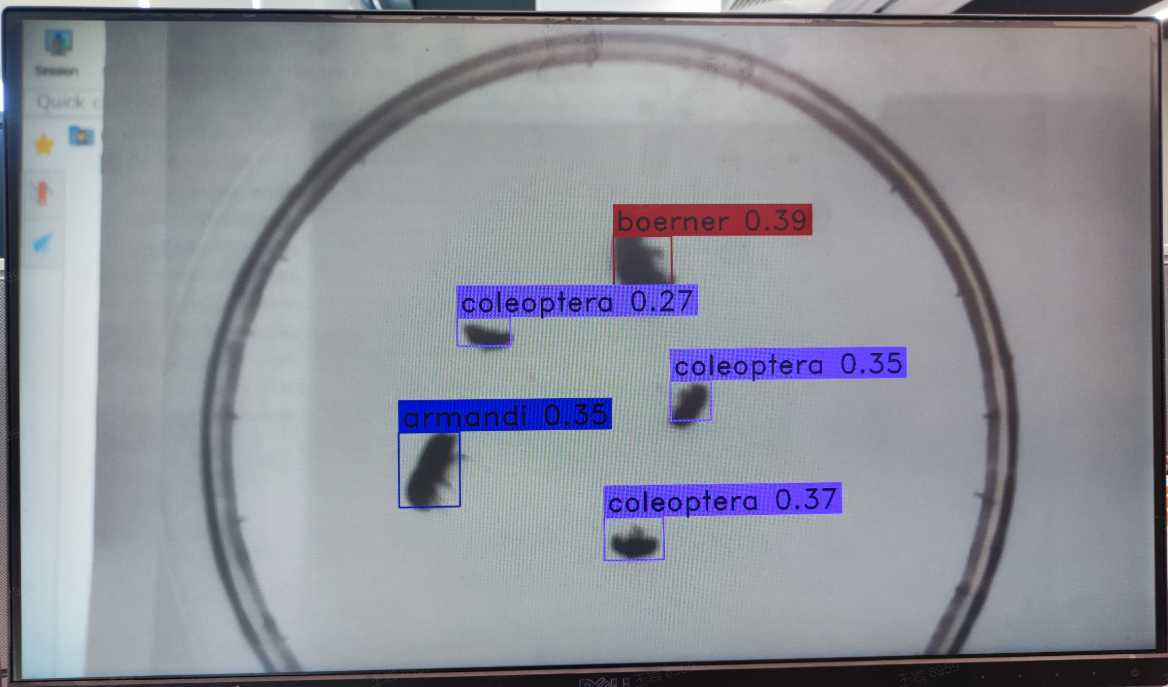
8.2.7 MicroPython运行
8.2.7.1 镜像烧录
烧录MicroPython的镜像,在嘉楠开发者社区 (canaan-creative.com)的资料下载页面,点击左侧的K230/Images,选择CanMV-K230_micropython_v##_sdk_v##__nncase_v###.img.gz下载。版本选择请参考deploy_config.json文件中的“nncase_version”字段。并使用8.2.5.1章节的方法进行烧录。
注:
k230_canmv和k230_sdk、nncase的版本对应关系请查看链接:
CanMV-K230_SDK_nncase版本对应关系 — K230 CanMV 文档 (canaan-creative.com)
8.2.7.2 文件拷贝
使用读卡器进行离线拷贝,将kmodel文件、deploy_config.json和测试图片文件拷贝到SD卡中的某一目录中并记下这一目录。
8.2.7.3 安装IDE
安装CanMV IDE,在嘉楠开发者社区 (canaan-creative.com)的资料下载页面,点击左侧的Tools,根据您的系统下载图中CanMV IDE不同版本的安装包安装。
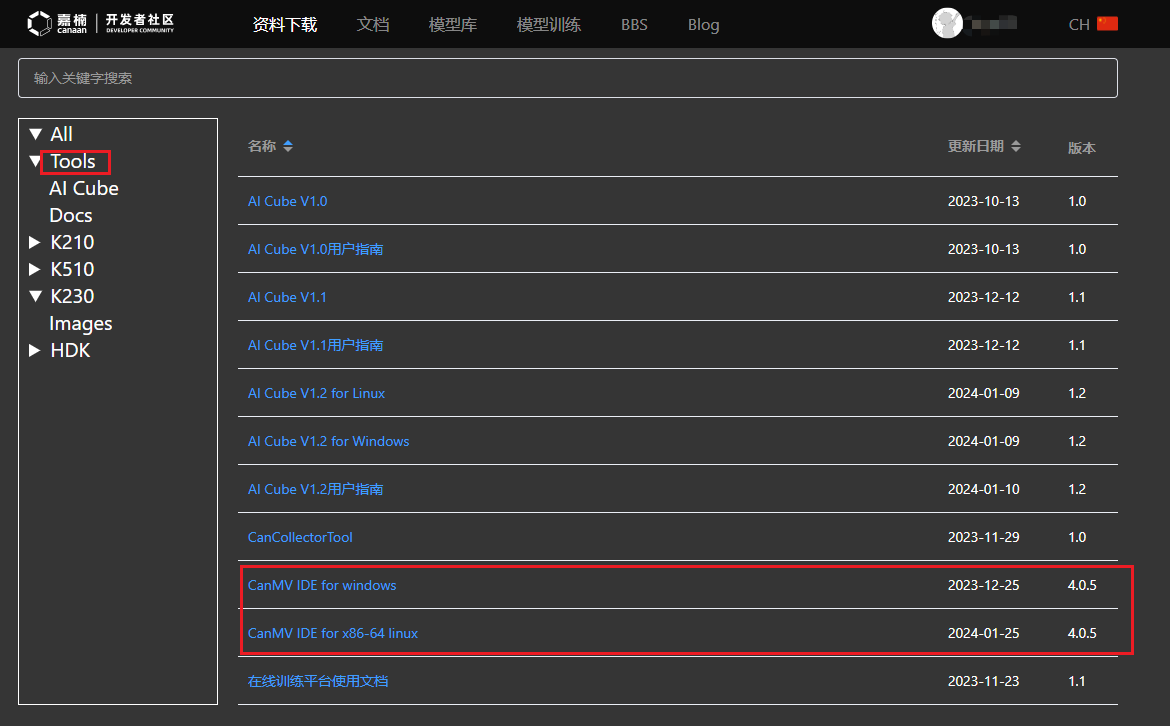
8.2.7.4 上电启动
按照下图连接开发板,上电启动:

启动CanMV IDE,打开文件,选择解压后的mp_deployment_source.zip中的cls_image.py文件,修改下图红框中的文件路径为您自行拷贝的文件路径,进行单图推理:
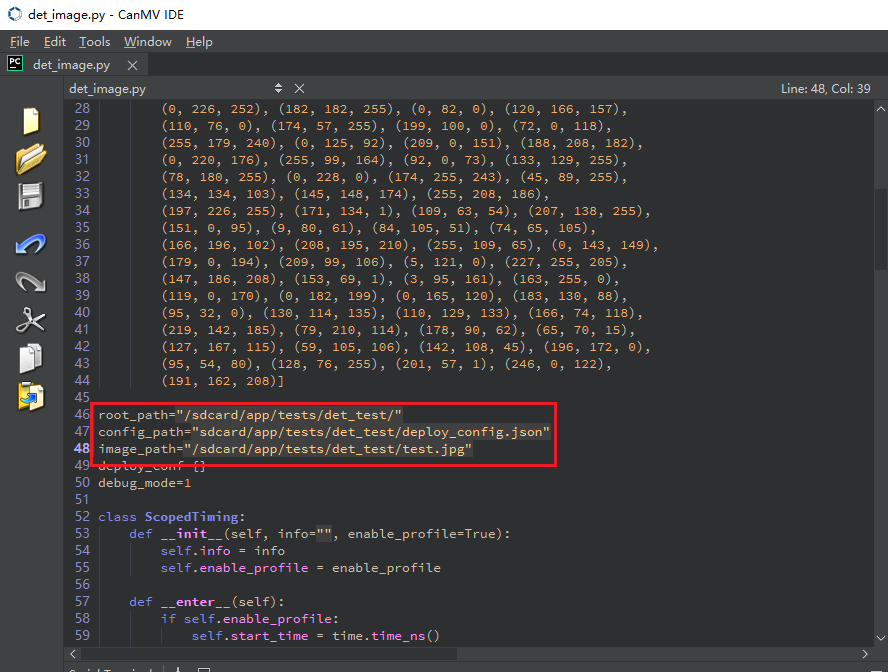
或者打开cls_video.py文件,修改文件路径为您文件拷贝的目录,进行视频推理:
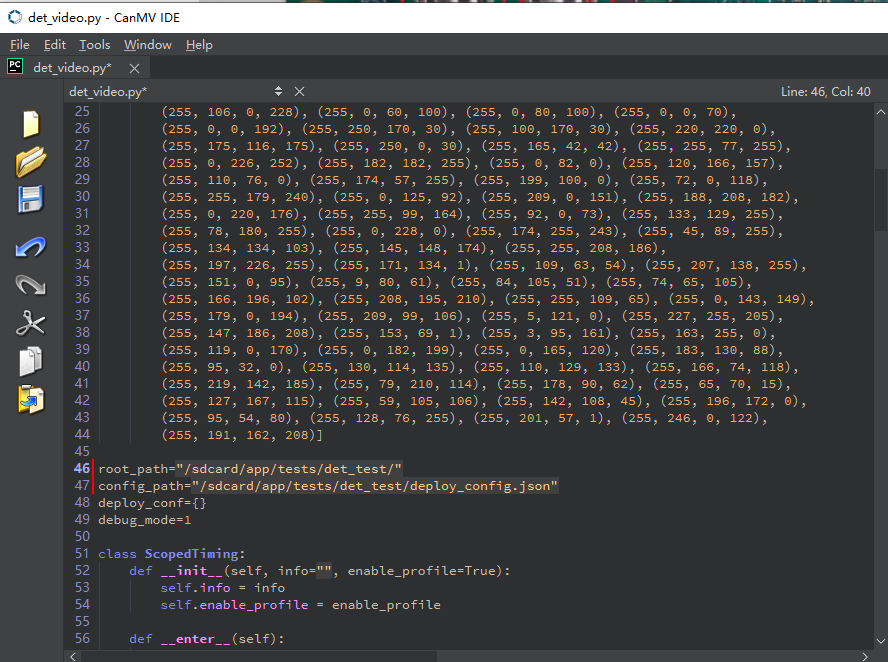
当左下角连接状态变为如下图状态时:
点击该按钮连接串口。选择除大小核串口外的第三路串口:
连接后点击绿色三角按钮运行。
单图推理结果如下:
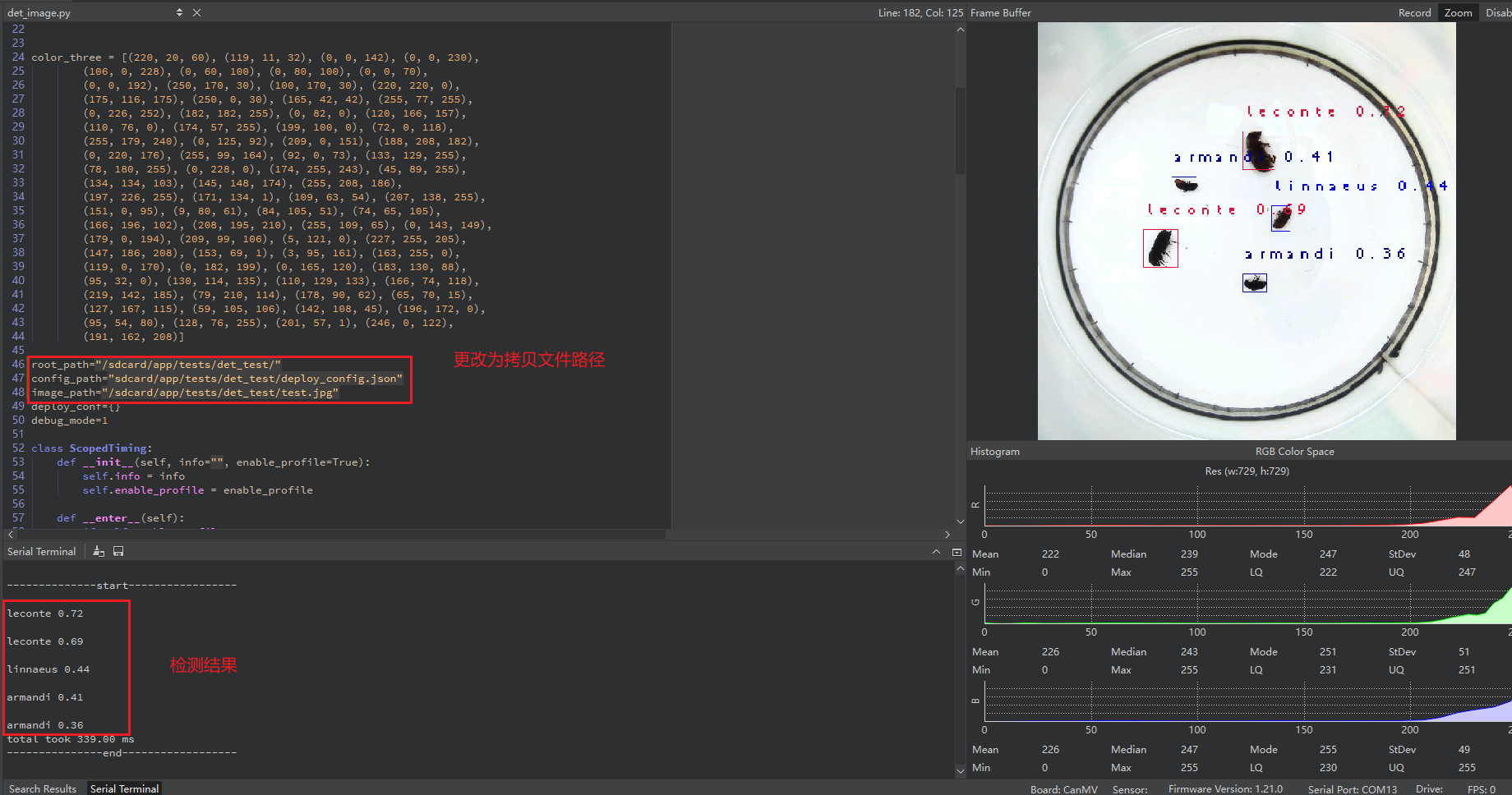
视频推理结果: