DshanPI-CanMV_V1 快速启动
硬件要求
盒子里包括的内容
当您购买了一套全新的DshanPI-CanMV套件时,包装盒内会有:
- DshanPI-CanMV开发板
- 两根Type-C数据线
- 一根2.4GHz天线
- 一个摄像头
盒子中不包含的内容
您还需要额外的:
- MIPI显示屏
注意:使用时还需要一台正常工作且能连接互联网的PC电脑。
连接天线
要使用WIFI,您需要连接DshanPI-CanMV盒子中提供的2.4GHz天线,下面是将天线连接到DshanPI-CanMV开发板的指南。

连接摄像头
要使用摄像头获取图像数据,如果您只单独购买了DshanPI-CanMV开发板,可能还需另外购买摄像头。下面图片是将摄像头连接到DshanPI-CanMV开发板的指南。

连接显示屏
要使用显示屏显示摄像头获取的图像,如果您只单独购买了DshanPI-CanMV开发板,可能还需另外购买MIPI显示屏。下面是将MIPI显示屏连接到DshanPI-CanMV开发板的指南。

开发板首次启动
通过Type-C线将板连接到PC电脑,您可以使用DshanPI-CanMV盒子中的的Type-C线。连接指南如下所示:

注意:需要将拨码开关调整为Boot0为ON,Boot1为OFF。
第一次开机
一旦开发板套件通电后,核心板上会亮起红灯,红灯位置如下图中红色方框所示:

访问串口调试控制台
通过上一步已经将串口连接到您的电脑中,要查看主板的启动日志并访问DongshanPI-Vision的控制台,您可以通过设备管理器确定串口端口号,并使用MobaXterm串口应用程序访问该端口号。下面是使用串口访问开发板调试控制台的指南
1.打开设备管理器,并展开端口(COM和LPT)列表。
2.请注意USB串行端号的数字,如下图所示,其中小核的串口为串口A,大核的串口为串口B。

3.使用MobaXterm串口软件访问设备管理器中的端口号。
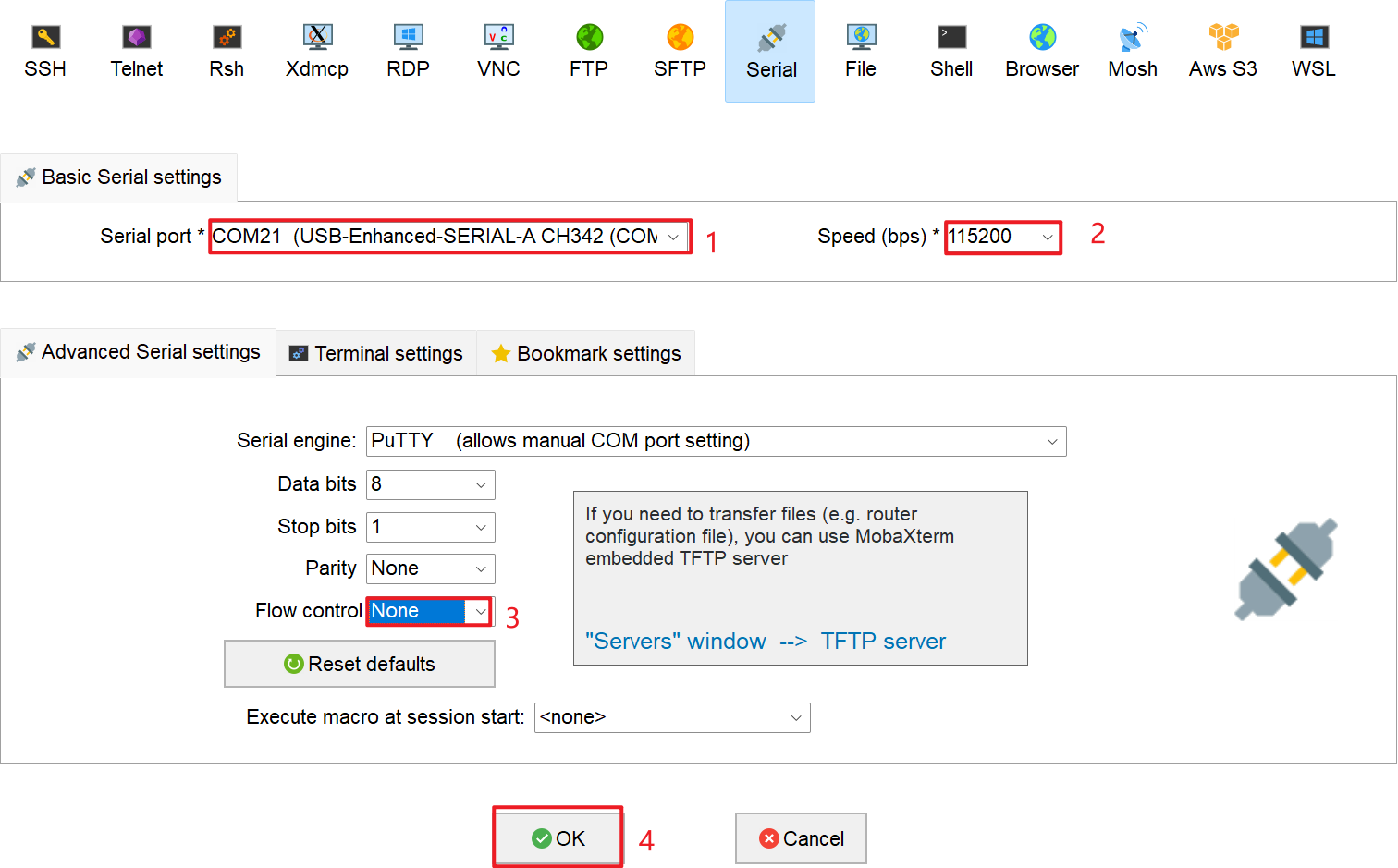
4.进入串口调试控制台后,如果开发板正在启动uboot或者kernel则会不断打印输出信息直到系统完全启动,如果开发板已经完全启动则不会打印信息,可直接按下回车键,进入开发板系统控制台
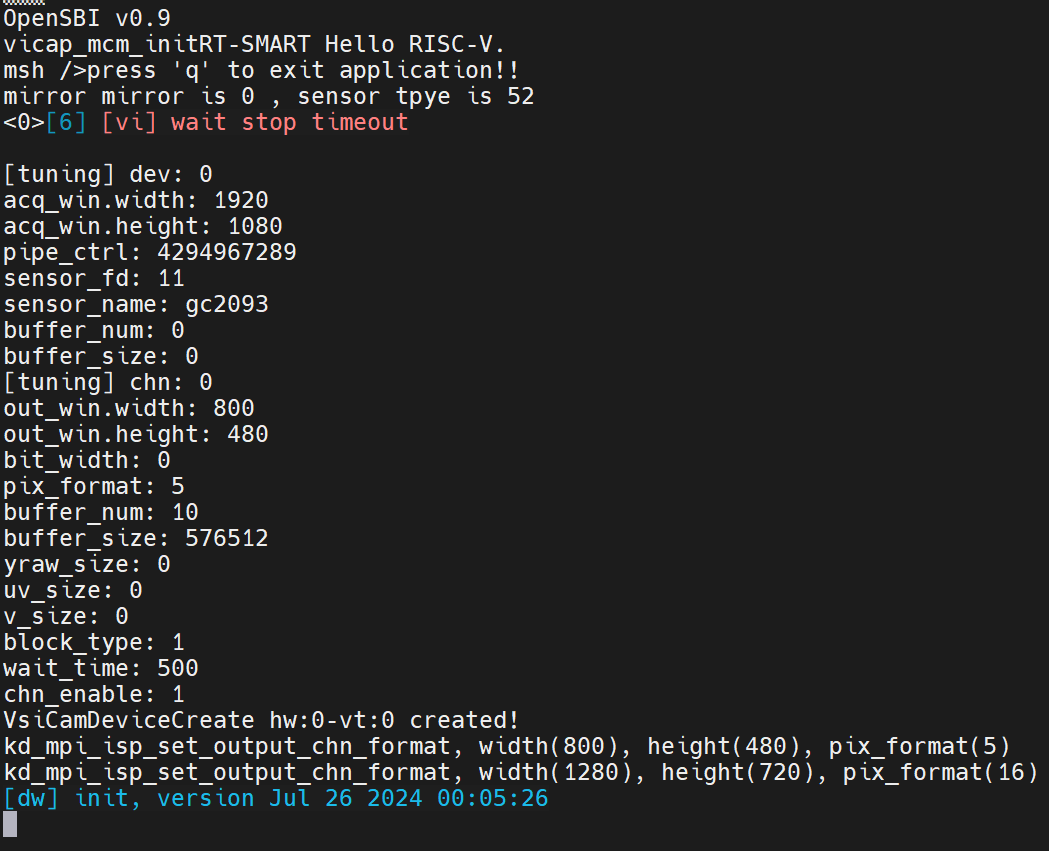
注意:Linux小核的用户名为root
开机自启应用程序
当系统启动后,如果您正常连接摄像头和显示屏,系统会在小核Linux的uboot系统完成后,在大核RT-Smart中运行人脸识别程序,按下q+回车键可结束自启程序